| Sent List and Blind Carbon Copy (BCC) |
Learn about new features in using email.
Sent List and Blind Carbon Copy (BCC)
Following the instructions below, send and receive emails actually using Seemit to confirm how the blind carbon copy (BCC) function works.
When you send a snail mail, once you have sent it, you do not have a copy of it with you unless you make one separately by yourself.
Just as with ordinary mail, basically emails are not retained with you after you have sent them to the recipients either. For this reason, most email software has the function of a “sent list”, which automatically retains the emails you have sent. If you enable this function, all emails you have sent are retained in the sent list automatically.
However, when you enable this function, the whole of any email you have sent is retained, including its attachments, therefore it is difficult to find the email you really need later, as well as taking up disk space. For this reason, many users in fact do not use the “sent list” function even if the software has this function.
What users who do not use the “sent list” function do is that they always put their own email address in the Cc: (carbon copy) field in order to always receive a copy of the emails that they send themselves. Then it is possible to check the copy of the email that is received to decide whether it should be saved or whether it can be discarded right away, then the email is dealt with as required. This helps to avoid retaining unnecessary emails that you have sent in the past for a long period of time.
Seemit does not have the “sent list” function. This is because we wanted to make its specifications as simple as possible, as well as because of the disadvantages of the “sent list” function described above.
Then how can you retain emails that you have sent using Seemit? You can do this by entering your email address in the Cc: field every time, however, there is a function to send email to the sender automatically. Now, let’s try to enable it.
Execute Seemit and select “Setting” from the “Edit” menu.

Check both “Display Bcc in the create email window” and “Always add the user’s own address in Bcc” in the displayed dialog.
(Note) “Do not keep emails on the server” is already checked, isn’t it? If it is not checked, please check it.
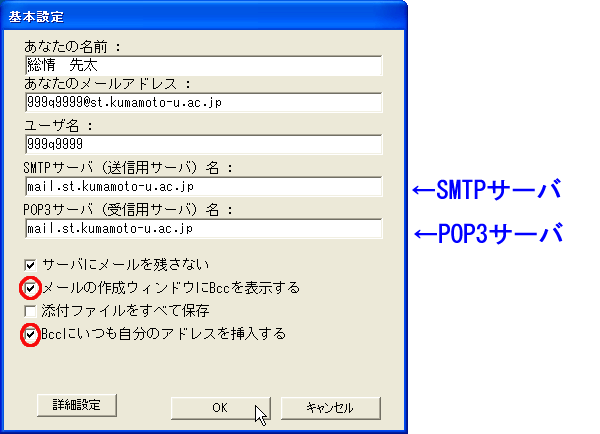
(Note) This is a new word “Bcc”, but please wait for a while for the explanation for it.
(Note) SMTP is a protocol that is used in sending emails from mail clients or used between mail servers. On the other hand, POP3 is a protocol that is used to obtain emails from mail servers.
Now you are ready to send a copy of the email back to yourself automatically whenever you send an email.
Let’s give it a try to send an email to “Muno Jinko”, to whom you sent test emails before. If you send an email to jidou@st.kumamoto-u.ac.jp, Muno Jinko will write a reply to you right away. Click “Create” and write anything appropriate. (As Muno Jinko does not have a heart, just one word is enough.)
Here, confirm that
there is the Bcc: field under the Cc: field. In addition to this, confirm that
your email address is entered in it.
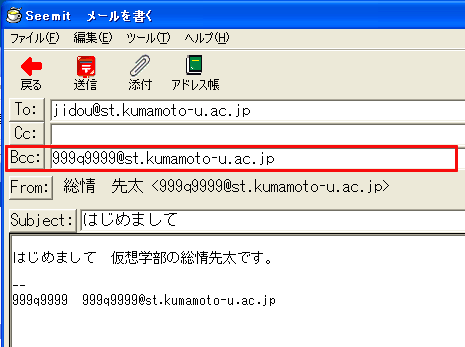
Clicking the “Send” button will then send the email. Let’s click the “Receive” button to receive emails. With the previous setting, there will be only a reply message from Muno Jinko, but now you have changed the setting, therefore you are supposed to receive a copy of the email you sent.
The first email in the figure below is the copy of the email you sent, and the second email is the reply.
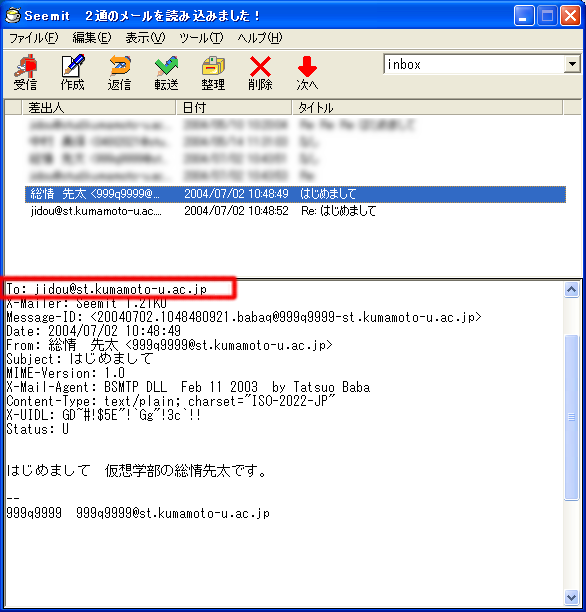
In the figure above, the contents of the first email, which is a copy of the email, is displayed. Now you see that you can retain the emails you sent without the “sent list” function.
By the way, in the top line of the email above, there is “To:” in which the email address of Muno Jinko is written, however, did you notice that the “Bcc:” field that you had confirmed when you created the email has disappeared?
For confirmation, send an email to Muno Jinko again with your email address written in the “Cc:” field as shown below, not in the “Bcc:” field like you did in the previous one. To distinguish it from the previous email, change the Subject:.
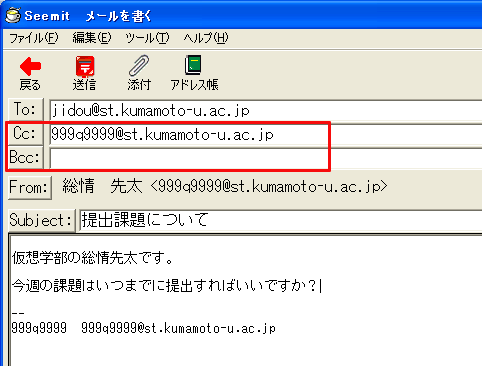
After sending the email, receive the emails right away, then you can see you have two emails. One of them is a copy of the email sent to the address in the Cc:, and the other is the reply from Muno Jinko.
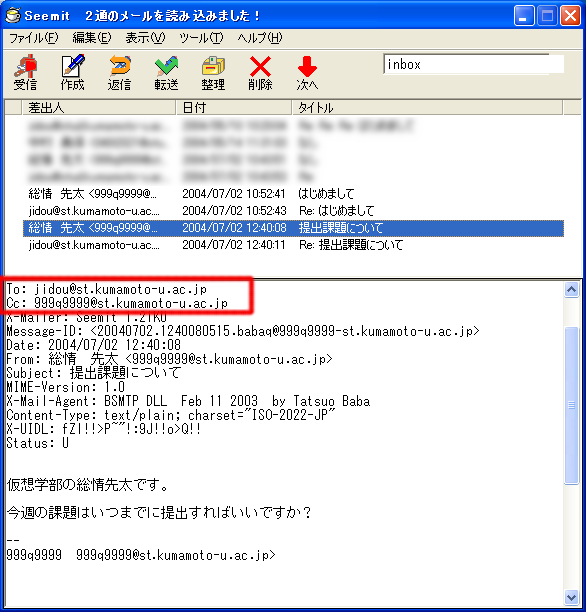
This worked in the same way when you wrote your email address in Bcc:. Thus, when you write email addresses in the Cc: field or Bcc: field, the email is sent to those addresses in the same way as when you write them in the To: field.
However, probably you have noticed that part of the contents of the copy of the emails are different.
This time, in the copy of the email in which you wrote your email in the Cc: field, the Cc: field including your email address is displayed. This is the difference from the previous email in which you wrote your email address in the Bcc: field.
Bcc is an abbreviation for Blind Carbon-Copy, and its function is that, as described above, you can send a copy of the email without notifying (without telling) the primary recipients written in the To: or Cc: field.
As described above, when you write your email address just to keep a copy of the email, there is no difference between using the Cc: field or the Bcc: field. However, if you do not want the primary recipients in the To: field to know that you are sending a Cc to someone else, use the Bcc function.
For example it is better to use Bcc in the following case.
A Web administrator for a group received an email from one of them. As he replied to the email, he thought that the leader of the group should know the contents of his reply, so he decided to send a carbon-copy of it to the leader. He did not want the recipient to know that someone other than the person who wrote the email was to receive the email and wanted to hide the personal email address of the leader. Therefore, he decided to write the leader’s email address in the Bcc: field.
(Note) When you wish to send an email to a number of people who do not wish their email address to be exposed, or when you wish to send an email to a mailing list without exposing the mailing list names, you can do it just by entering their email addresses in the Bcc: field only, leaving the To: field blank.
Modifying the Signature
By following the instructions below, modify the signature file used in Seemit and confirm that the signature that is inserted automatically by Seemit is changed by it.
The signature is generally written at the end of the email. This is to indicate the end of the email as well as to clarify who sent the email. Therefore, Seemit has a function to insert the signature automatically.
(Note) However, as described before, you should write your name at the beginning of the email. It is not polite if the recipient cannot identify who you are until the end of the message.
In Seemit, you can modify the signature that Seemit creates automatically.
(Note) If you need to modify it just for one time, you can modify it when you write the email.
To modify the signature used in Seemit, edit “signature.txt” in the Seemit folder.
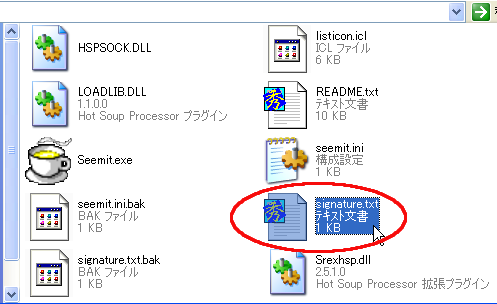
Double click on the icon shown above to load the “signature.txt” file
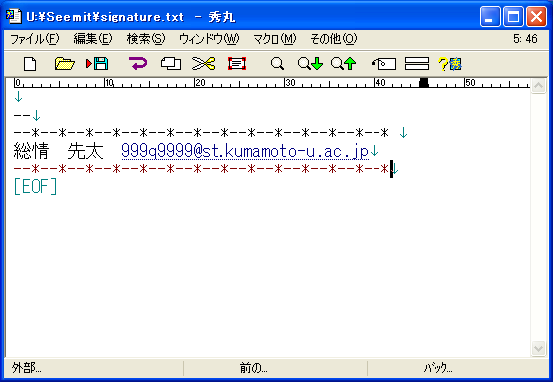
Modify it as you like, then save (overwrite) it. When you write an email next time, the new signature will be inserted.
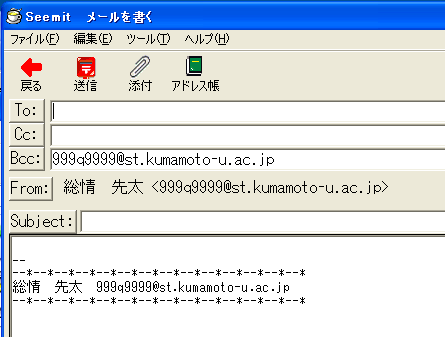
(Note) Traditionally, the characters that divide the mail body and the signature (separator) is:
--
(Two hyphens and one space)
Therefore Seemit uses the signature based on this tradition (precisely, RFC, which is a formal document on the Internet) in the default setting.
(Note) A signature that is unnecessarily large will reflect negatively on the sender, so be sure to create an appropriate one.
