| Image Composition through Layer |
[The purpose of this section]
Learn layer composition and basic operations.
Learn layer composition and basic operations.
Layer is a convenient function for creating a more complex image. Furthermore, it allows you to efficiently modify the image once created. Therefore, in Painting software with layer function as GIMP, it is recommended that you paint pictures using the layer functions as much as possible>.
What is the Layer Concept?
The layer concept is a technique to allow painting pictures on separate transparent sheets (called layers) individually, and then finally overlaying them to compose a single picture.(This is similar to an animated cartoon where images are drawn on multiple celluloid sheets.) The figure below shows how a triangle, square, and circle are depicted on separate layers (sheets). Further, the background is also drawn on a separate sheet. All together, four sheets compose a single image.

The merit of using layers is "to allow composing the partial images as components." More precisely, there are following merits.
- You can freely change the order of overlaying after drawing the pictures.
For example, what if you wish to change the image of the left to the right in the figure below? (Note that the triangle has even changed between up and down.)
Without the layer, you are compelled to draw the image from scratch. - You can modify the image, layer by layer (for each component).
For example, can you imagine deleting the circle of the left figure without the layer function? Even if you could, you still have to paint the missing part of the square.
With the layer function, you only need either to delete the circle entirely, or delete the layer itself.

Layer Manipulation
To manipulate the layer, "Layer, channel & path" dialogue is used.
When this dialogue is not opened, select, from the menu of Toolbox, "Dialogue" -> "Layer, channel & path," to display the dialogue.

When you click on any other layer, the layer will be selected and will become the object of any further manipulation.
Using the eye-shaped icon at the left end of each layer, you can switch the displaying status ("display" or "nondisplay") of the active layer in the painting window.
When this dialogue is not opened, select, from the menu of Toolbox, "Dialogue" -> "Layer, channel & path," to display the dialogue.

When you click on any other layer, the layer will be selected and will become the object of any further manipulation.
Using the eye-shaped icon at the left end of each layer, you can switch the displaying status ("display" or "nondisplay") of the active layer in the painting window.
Creating a New Layer
To create a new layer, click on "New layer" icon at the bottom left in the "Layer, channel & path" dialogue.

In the newly opened window, select “Transparent” to create a transparent layer.

(Note)
Creating a new transparent layer will not change any view that you can see. (This is obvious because you have just overlaid a transparent sheet, isn't it?) Before you start your painting, make sure to check with "Layer, channel & path" which layer is being selected (the color is inverted).

In the newly opened window, select “Transparent” to create a transparent layer.

(Note)
Creating a new transparent layer will not change any view that you can see. (This is obvious because you have just overlaid a transparent sheet, isn't it?) Before you start your painting, make sure to check with "Layer, channel & path" which layer is being selected (the color is inverted).
Changing the Overlay Order
Since the layers can be overlaid, the image composition will be changed by changing the order of overlaying. By clicking on the "Forward" or "Backward" icon at the bottom of "Layer, channel & path" dialogue, you can move the selected layer to either direction (up or down) through the layer structure.


Removing a Layer
To remove a layer, click on the "Remove layer" icon.


Exercise for How to Use Layer Functions
[Practice 4]
Save the "ex2.xcf" that you created in Practice 3 to a new file under a file name "ex3.xcf" in the same folder, create two or more new layers, and add new images and characters while testing the above functions.
Save the "ex2.xcf" that you created in Practice 3 to a new file under a file name "ex3.xcf" in the same folder, create two or more new layers, and add new images and characters while testing the above functions.
Some Notes for Layer
- Avoid leaving a transparent portion on the lowest layer that constitutes the "background." This is because some saving forms other than "xcf" dedicated to GIMP (such as "JPEG") do not support transparency.
- When an image is saved by any forms other than the one dedicated to GIMP, such as "JPEG," all the layers will be lost and the images will be integrated to one sheet.
Therefore, an image that can be modified later (which is the case for most images), should be saved by the dedicated format "xcf" once, and then saved to any desired format by selecting "Save with other name." - Since the "xcf" format tends to make the file size rather large, check the file size from time to time.
To check the file size, open the window consecutively from "My document," right click on the desired file, and then select "Properties."

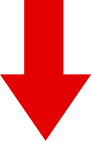

Depending upon the display format, the file size may appear at the file name column beside the file icon.

