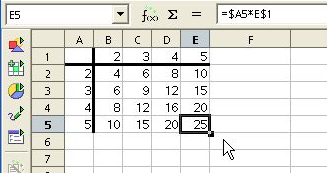| Supplement to the Absolute Reference |
Supplement the explanation on the absolute reference.
Hybrid of a Relative Reference and an Absolute Reference (Composite Reference)
In the file ex4.sxc that you saved in the previous section, add a sheet with any name you like, practice using the sample of multiplication tables below according to the instructions, and ultimately complete the multiplication tables (up to 5 times table). After this, overwrite save on the file ex4.sxc.
Copying (Auto-fill) does not always work well with a relative reference or absolute reference alone. Let's think about this using a part of the multiplication tables (up to 5 times table) below.
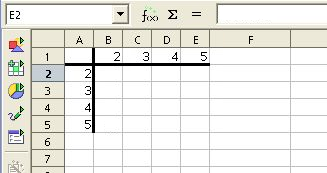
Let's input a formula in cell B2, copy (auto-fill) this formula, and complete the table.
As far as column B is concerned, it works well by referencing cell B1 with an absolute reference like "=A2*$B$1" and copying the formula longitudinally using the auto-fill feature.
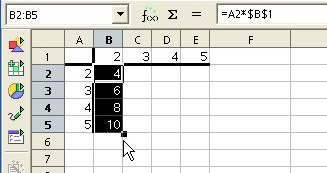
However, what happens if you copy the cell B2 laterally?
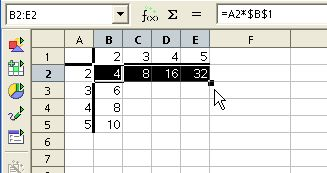
Something wrong happened, didn't it? To find out the reason, look at the formula in the cell E2. That is "=D2*$B$1".
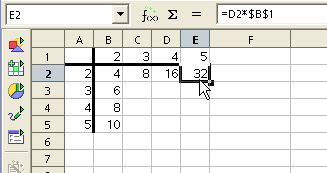
This is a natural result considering the contents of cell B2.
If the "=A2*$B$1" in cell B2 is copied laterally, each time the copy destination cell shifts to the right, the multiplicand, cell A2, shifts to the right since it is referenced with a relative reference. Although "2" in cell A2 should be multiplied, the number changed when it was copied from cell to cell. On the other hand, although the multiplier should change in each column, it remains 2 because cell ($B$1) is referenced with an absolute reference.
Although the above problem will be solved if we amend the formula in cell B2 to "=$A$2*B1", it doesn"t work when copied longitudinally.
In order to make the copy work well in such a situation, a system to utilize the relative reference and absolute reference by mixing them with each other is prepared as follows.
| Sample Description | Reference Method | Referenced Cell When the Reference is Copied (with Auto-Fill Feature) |
|---|---|---|
| $A2 | The column is referenced with an absolute reference and the row is referenced with a relative reference. | When the reference is copied laterally (in the same row) with the auto-fill feature, the same cell is referenced. When the reference is copied longitudinally (in the same column) with the auto-fill feature, a relative reference is used. |
| A$2 | The column is referenced with a relative reference and the row is referenced with an absolute reference. | When the reference is copied longitudinally (in the same column) with the auto-fill feature, the same cell is referenced. When the reference is copied laterally (in the same row) with the auto-fill feature, a relative reference is used. |
(Note) You can set an absolute reference by clicking the mouse on the referenced cell and pressing Shift + F4 (hold down the Shift key and press F4). Actually, if you press the Shift + F4 one more time, only the row is set to the absolute reference, and if you press the Shift + F4 one more time, only the column is set to the absolute reference. Further, if you press the Shift + F4 one more time, the $ mark is removed from both the column and the row and a relative reference is set.
Let' try the composite reference above.
Input "=$A2" in cell B2 and copy it longitudinally and laterally with the auto-fill feature first. The result then will be as follows.
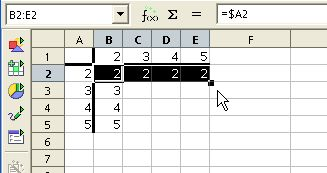
Input "=A$2" in cell B2 and copy it longitudinally and laterally with the auto-fill feature next. The result will then be as follows.
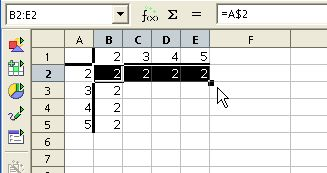
In this case, the number 2 is displayed in all the cells. However the behavior is different depending on whether the cell is copied longitudinally or laterally.
When the formula is copied longitudinally, "A$2" is copied into all the cells. This is because when a formula is copied longitudinally, their longitudinal relative position does not change and only the row number is automatically (relatively) changed.
On the other hand, when the formula is copied laterally, the column factor is changed by relative reference. Since cells reference the cell on their left side here, the same value is copied one after another and all values become the same as a result.
Lastly, input "=B$1" in cell B2 and copy it longitudinally and laterally with the auto-fill feature. The result is as follows, isn't it?
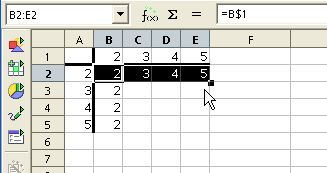
You can easily complete the multiplication table using the composite reference explained above. Concretely, you just input "=$A2*B$1" in cell B2 and copy the cell longitudinally and laterally. That's all.
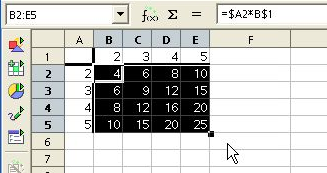
For confirmation, check cell E5. You will see that the formula "=A5*E1" (Actually "=$A5*E$1") is input. (Refer to the following figure.)