|
目次:
【第5回】ペイント系ソフト、画像ファイルの形式とその特色 第1章
--課題2-1の説明
第2章
--ペイントとは
第3章
|
GIMPの起動とファイル操作
【本節の目的】
ペイント系ソフトウェア「GIMP」の起動とファイル操作の習得 今回利用するペイント系ソフトウェアは、 「GIMP (GNU Image Manupulation Program)」(ギンプ)です。 GIMPは、単に絵を描くことができるだけでなく、 絵や写真に色々な処理を施すことができるため、 画像処理ソフトウェアと呼ばれることがあります。 このソフトウェアは、いわゆるフリーソフトなので、 ダウンロードして、皆さんのPCに無料でインストールすることができます。 フリーソフトとは言え、 商用ソフトに引けを取らない非常に高機能なソフトです。 (註)GIMPをインストールされていない方は、ここを参照の上、各自の環境に準備ください。 GIMPの起動とファイル操作
【演習 1】
「week05」フォルダを作成した後、GIMPを起動しなさい。 その後、空の画像に、「ex1.xcf」というファイル名をつけ、 上記フォルダに保存しなさい。 ただし、「ex1.xcf」は、すべて半角文字のファイル名であること。
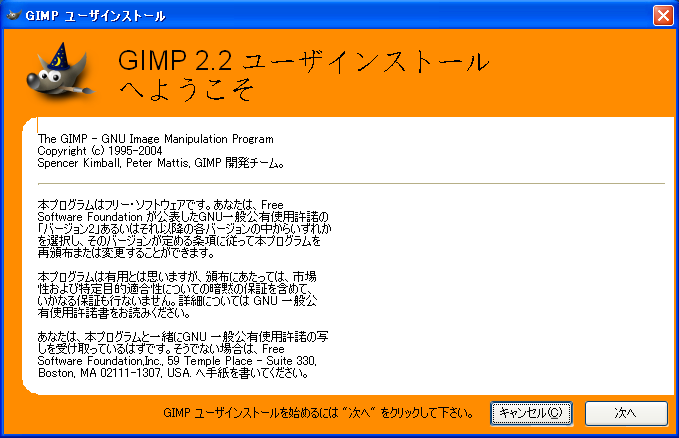 (註2) 起動するといくつかのウィンドウが表示されますが、 GIMPでは、「The GIMP」というタイトルの付いた 「ツールボックス」 を通して基本的な処理を行います。 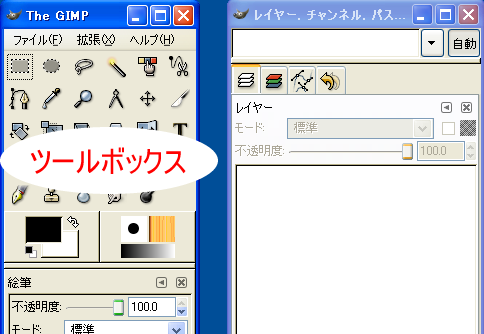 (註3) 起動したときに、下図の「GIMP 今日の技」 というウインドウが開きます。これは、 GIMPの色々な技を紹介してくれるものです。 毎回違う内容が表示されますので、参考にして下さい。 読んだら、すぐに閉じて結構です。また、 このウィンドウが不要であれば、 「次回のGIMP起動時も技を見せる」のチェックボックスを、 off(選ばれていない状態)にして閉じるボタンをクリックして下さい。  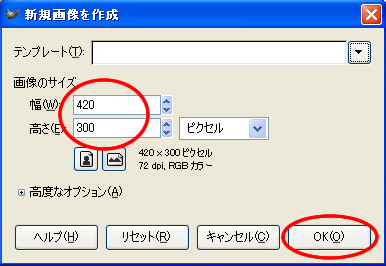 すると、下図のような新しい画像が画像ウィンドウに表示されます。 今後はこのウィンドウが編集の対象となります。 この画像に対する操作は、「左上の三角のアイコンをクリック」するか、 「表示領域内で右クリック」 することにより表示されるメニューで行います。 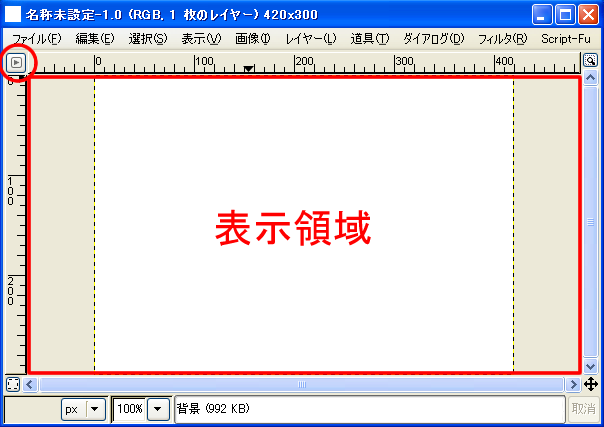 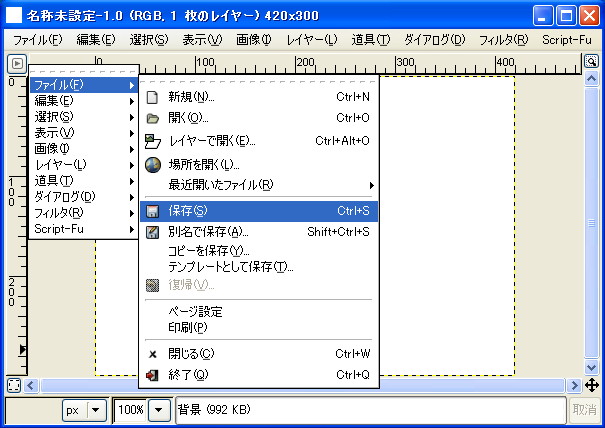
or  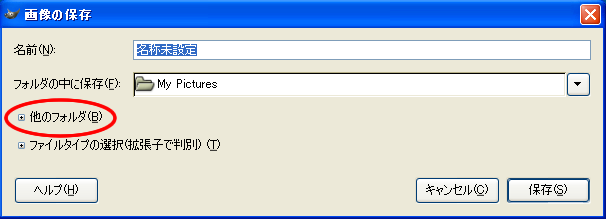 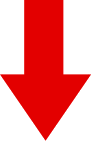 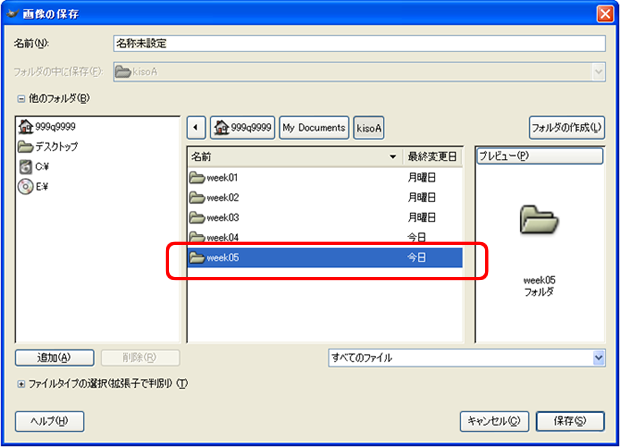 |