|
目次:
【第5回】ペイント系ソフト、画像ファイルの形式とその特色 第1章
--課題2-1の説明
第2章
--ペイントとは
第3章
|
レイヤーによる画像構成
【本節の目的】
レイヤー構造と操作方法の基礎を習得する レイヤーは、より複雑な画像を作成する際に便利な機能です。それだけでなく、 一度描いた画像を、効率良く変更できるという特長をもっています。 そのため、GIMPのようにレイヤー機能のあるペイント系ソフトウェアでは、 できる限りレイヤー機能を利用して描画するようにしましょう。 レイヤーとはレイヤーとは、複数の透明なシート(レイヤー)に別々に画像を描き、 最後に重ね合わせることで、1枚の画像を構成するという手法です。 (ちょうどアニメが、複数のセル画で構成されているのと同じです。)下の図は、「△」、「○」、「□」がそれぞれ別のレイヤー(シート)に、 描かれている模式図です。更に、背景も一枚のシートで構成されており、 4枚のシートで1枚の画像を作っているところです。  レイヤーを用いるのは、「部分画像を、 部品として構成することができる」からです。 具体的には、以下のような利点があります。
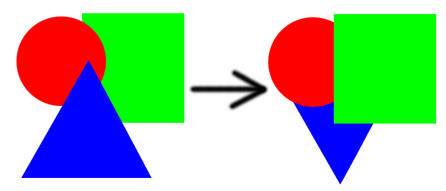 レイヤー機能があれば、「○」のレイヤーの画像をすべて消すか、 「○」のレイヤー自体を無くしてしまえばOKですね。 レイヤー操作
レイヤーを操作するには、「レイヤー、チャンネル&パス」
ダイアログを用います。
表示されていない場合は、ツールボックスのメニューより 「ダイアログ」 → 「レイヤー、チャンネル&パス」を選択して表示させます。 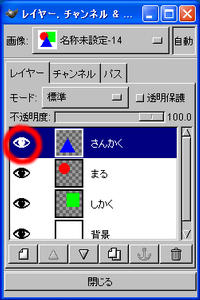 現在選択しているレイヤーは反転表示されます。描画ツールなどで図を描くと、 選択されているレイヤーに追加されます。 別のレイヤーをクリックすると、そのレイヤーが選択され操作の対象となります。 また、各レイヤーの左端にある目の形のアイコンにより、 描画画面上のレイヤーの表示状態(「表示」もしくは「非表示」)を切り替えることができます。 レイヤーの作成
レイヤーを作成するには、「レイヤー、チャンネル&パス」
ダイアログの左下にある「新規レイヤー」アイコンをクリックします。
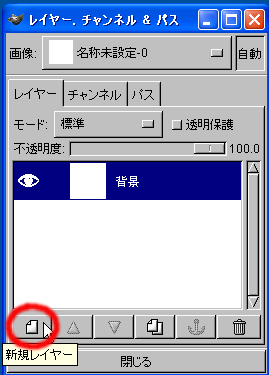 現われたウィンドウで「透明」を選択すれば透明なレイヤーを作成します。 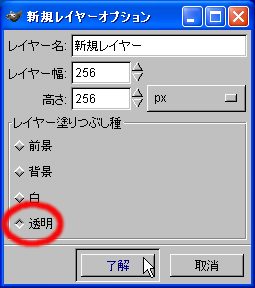 (注意) 透明なレイヤーを作成しても、描画領域の見た目は何も変わりません。 (描画領域全体に、透明なシートを重ねただけですので、当然ですよね。) 「レイヤー、チャンネル&パス」で、 選択されている(色が反転している)レイヤーを確認してから、 描画するようにして下さい。 重なり順序の変更
レイヤーは積み重ねることができるため、
重ねる順序によって画像全体の構成が変化します。
「レイヤー、チャンネル&パス」ダイアログの下方にある
「前面へ」アイコンや「背面へ」アイコンをクリックすることで、
選択したレイヤーを各方向(上もしくは下)に移動します。
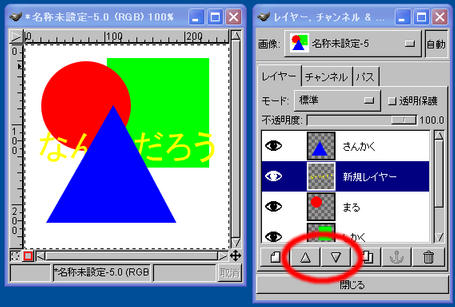 レイヤーの削除
選択したレイヤーを削除するには、「レイヤー削除」アイコンをクリックします。
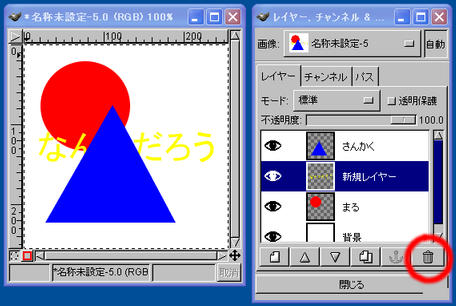 レイヤー機能の使い方の練習
【演習 4】
演習 3で作った「ex2.xcf」を、 同じフォルダに「ex3.xcf」というファイル名で保存し、 新規レイヤーを2枚以上作成し、上記の機能を試しながら、 新しい画像や文字を追加しなさい。 レイヤーに関する注意事項
|