|
目次:
【第5回】ペイント系ソフト、画像ファイルの形式とその特色 第1章
--課題2-1の説明
第2章
--ペイントとは
第3章
|
GIMPでの基本描画
【本節の目的】
ペイント系ソフトウェア「GIMP」で絵を描く方法の基礎を習得 これで画像編集の準備が整いましたので、 あとはツールボックスからツールを選択し、 適当に操作すれば自由に描画することができます。 (註)以下の説明ではGIMP1を利用していますが、GIMP2でも基本的な利用方法は変わりません。 絵筆 (自由な線、塗りつぶし等)
「ツールボックス」の「絵筆」ツールを選択して、
画像ウィンドウ(キャンバス)上でクリックしたり、
ドラッグ(マウスの左ボタンを押したまま移動)すれば、
点や線を自由に描くことができます。
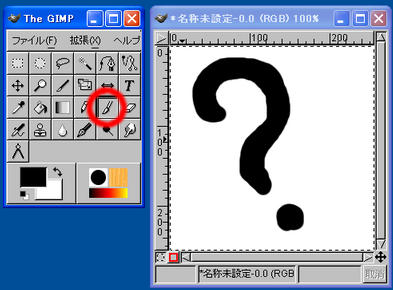 また、ツール(例えば、上記の「絵筆」)をダブルクリックすると、 そのツールに関するオプションを設定することができ、 表現を変化させることもできます。 絵筆で直線を引く
「絵筆」ツールを選択すると自由な線を描くことができますが、
そのままではきれいな直線は引けません。
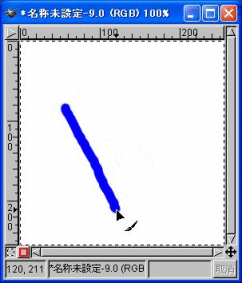 直線を引くときには、まず、始点をクリックします (必ず一度、マウスボタンから指を離してください)。 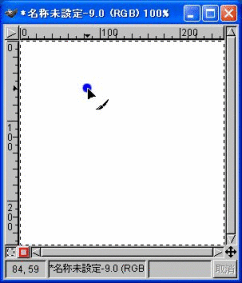 次に、シフトキーを押しながらドラッグし (すると、先に決めた始点とマウスポインタの間に薄い直線が現われます)、 終点が決まったらマウスボタンを離すと、直線を引くことができます。 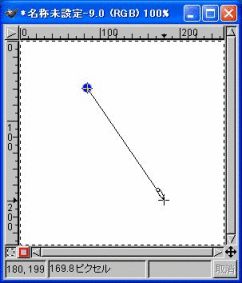
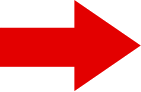
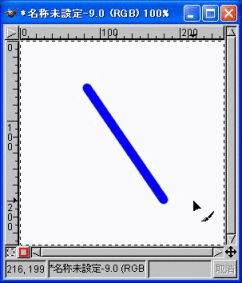 (*) 連続的に直線を引くときには、shiftキーを押したまま、 上記の操作の繰り返えして下さい。 アンドゥ (元に戻す)
作業をしていて、間違って線を引いたりをしたり、
描画する前の方が良かったと感じたりなど、
元の状態に戻したいことが良く起きます。そのような時には、慌てず、
アンドゥ(元に戻す)を行えば、元の状態に戻ります。
複数回この操作を行うことで、更にそれ以前の状態に戻すこともできます。
ブラシ選択 (絵筆の太さ、形の変更)
筆の形状を変えるには、
ツールボックス右下の「ブラシ」の部分をクリックし、
「ブラシ選択」ダイアログを開き、使用するブラシを選択します。
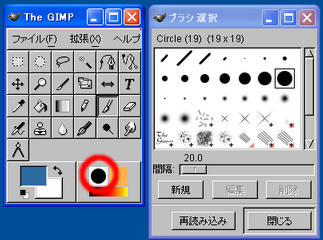 (*) 絵筆の太さや形を変えるときは、線を描く前に行なって下さい。 色を変えるときも、同様です。 色選択
色をとくに指定しないと、絵筆は黒色になっており、
黒い点や線を描くことができます。
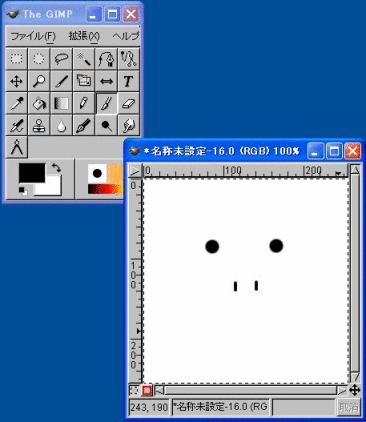 使用する色を変えるには、 ツールボックス左下の「前景・背景色」の部分をクリックして 「色選択」ダイアログを開きます。 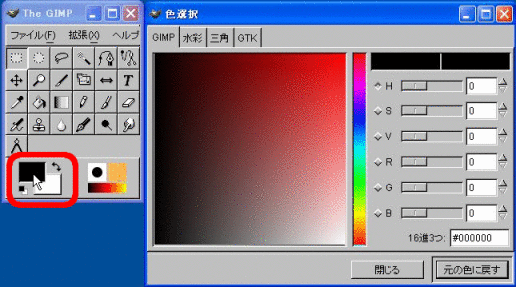 「色選択」ダイアログでは、中程の縦のバーで、使いたい色の領域を選んだ後、 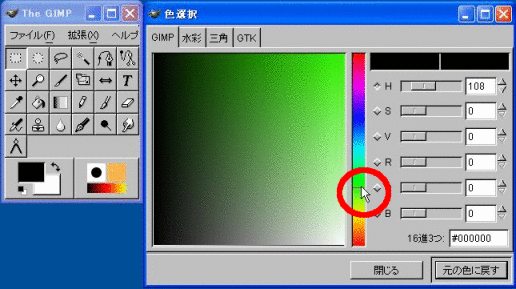 「色選択」ダイアログ中の左側ウィンドウで、 ドラッグ(マウスの左ボタンを押したまま移動)して、使いたい色を選択する (ボタンを離したところが、選択された色)。選択された色は、 「ツールボックス」の「前景・背景色」の「前景」の色として表示されます。 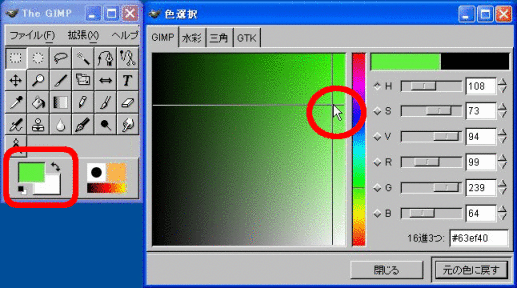 色(前景色)が選ばれると、絵筆はその色になっているので、以降は、 その色で描画できます。 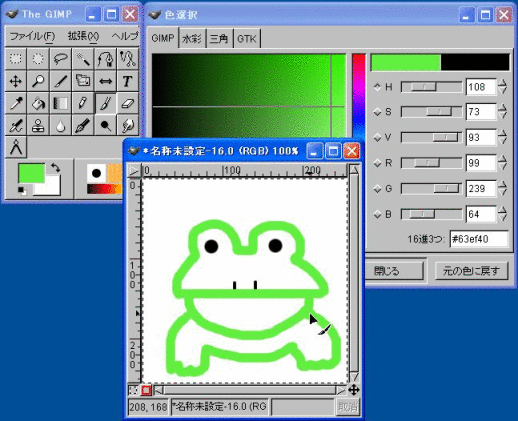 一度使った色の再度利用 (スポイト)
いろいろな色を使って描画していると、
前に使った色を再び使いたいことがありますね。
そのようなときには、ツールボックスの「スポイト」アイコンを選び、
描画領域中の再利用したい色をクリックすることで、
前景色として設定することができます(下図参照)。
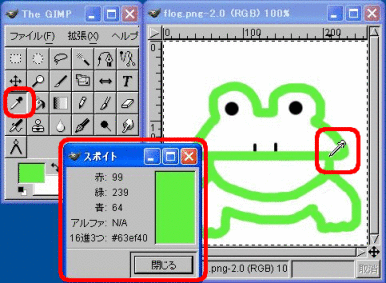 絵筆の使い方の練習
【演習 2】
ツールボックスの「絵筆」を選び、先程保存した「ex1.xcf」に、 ブラシの形や色を変化させて簡単な絵を描き保存しなさい。 また、直線も少なくとも3本は引きなさい。 更に、ツールボックス中の「エアブラシ」のアイコンを選んで、 簡単な画を追加し(もしくは色を塗り)、上書き保存しなさい。 (*) 「エアブラシ」は、ツールボックス中にあり(下図参照)、 スプレーで吹き付けるようにして塗ることができます。 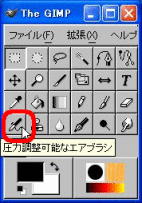 |