|
目次:
【第1回】はじめに:OSの基本動作とファイルシステム 第1章
第2章
--パスワード
--キーボード操作
--日本語入力
第4章
第5章
--十進法と二進法
第6章
|
アプリケーションソフトの起動ならびに拡張子の再確認
アプリケーションソフトの起動方法
[演習 8]
まず、ここ をクリックして画像を表示させ、表示された画像を 右クリックして「画像に名前を付けて保存」を選び、 デスクトップに「phone.jpg」で保存しなさい。 その後、以下の説明を読みながら、 アプリケーションのいろいろな起動の仕方を実際に練習しなさい。 これまで、色々なアプリケーションプログラムを利用して来ましたが、 それらの起動は、どのようにしてきたか、ここで振り返ってみましょう。 アプリケーションプログラムを起動するには、 代表的なものだけでも、以下の6つの方法があります。
1. の方法が、もともとのPCの使い方であり、 使い方によっては非常に便利なのですが、 常にキーボードから文字を入力しなければならず一般には面倒なので、 PCの管理者や専門家以外は使う人が少なくなっています。
試しに、一度この方法でプログラムを起動する様子を見てみましょう。 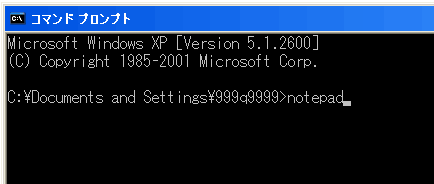 メモ帳が起動できたと思います。アイコンをダブルクリックするのに比べ、 随分面倒ですね。このように、 通常のマウスで操作できるようなアプリケーションソフトを起動するために、 1.の方法を使うことはほとんど無いでしょう。 本当は、もっと楽しく有意義なことができるのですが、 それは別の機会のお楽しみということにしておきましょう。
次に、2. の方法で起動してみましょう。 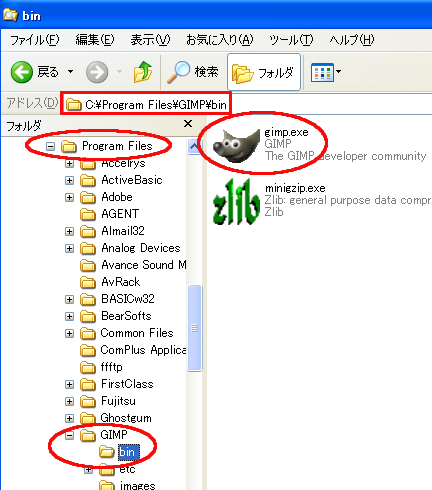
次に、5.の方法です。 この方法は、Windows OSが、 拡張子とアプリケーションプログラムに関係づけを行なっているからできることです。 このことは、次節でもう少し詳しく説明します。 ここでは、5.の方法が、いままでの1.~4.と異なり、
最後に、6.の方法です。 下の例では、phone.jpgというファイルをgimpにドラッグ&ドロップしています。 すると、gimpが起動して、phone.jpgを表示しています。 単に、phone.jpgをダブルクリックする(5.の方法)と、 拡張子「.jpg」に関連づけされたソフトウェアで表示されることになります。 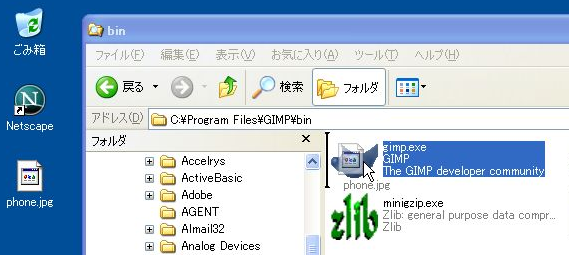 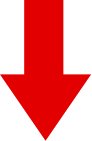 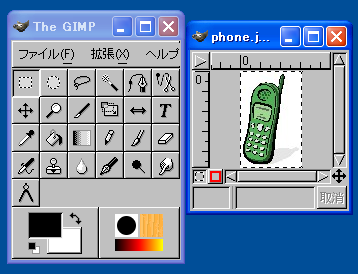 この方法だと、 好きなアプリケーションを指定してデータファイルを開くことができますね。 拡張子とアプリケーションプログラム
[演習 9]
以下の説明を読みながら、 拡張子とアプリケーションの関連付けを変更し動作の変化を確認しなさい。 拡張子は、以下の2種類に分けられます。
前者は、"exe", "com", "bat" などで、 OS上ですぐに実行できるプログラムにつける拡張子です。 それに対して後者は、前者のプログラムで作られたか、あるいは、 前者のプログラムで読み込むべきデータファイルにつける拡張子です。 これらは、アプリケーションもしくは、 そのファイルのデータ形式により決められ、非常に沢山の種類があります。 後者の拡張子は、Windows上で、 アプリケーションプログラムと関連づけされています。その様子は、 エクスプローラの「ツール」メニュー「フォルダオプション」中の、 「ファイルの種類」タブをクリックすることで確認できます。  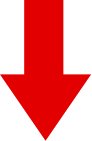  上図では、拡張子「JPG」(大文字と小文字は区別しない)が、 IMDisplayと関連づけされていることが分かります。つまり、 「JPG」という拡張子のついたファイルをダブルクリックすると、 IMDisplayが起動し、そのファイルがIMDisplayによって読み込まれ、 表示されることになります。
実は、このウィンドウで、「変更」ボタンをクリックすると、
この関連づけを変更することができます。 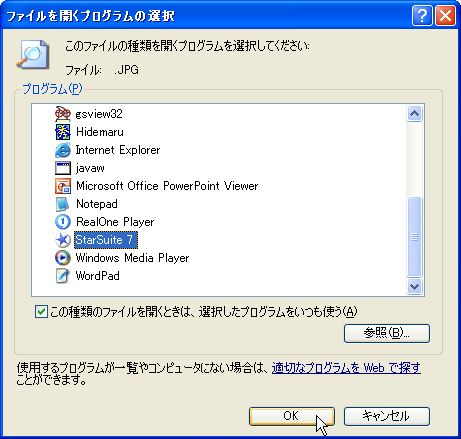 (註) 上記の操作を行ない、動作の確認が終わったら、 拡張子「JPG」の関連づけは元の状態に戻しておいて下さい。 そうしないと、 関連づけされたアプリケーションとファイルのアイコンが異なり、 しっくりこないと思います。 ところで、皆さんのPCでは、拡張子が表示されていますか? Windows の標準設定では、多くの場合、 拡張子は表示されないようになっています。安全のために、 拡張子を表示するようにしておくことをお勧めします。 そのためには、 エクスプローラの「ツール」メニュー「フォルダオプション」中の、 「表示」タブを選び、「登録されている拡張子は表示しない」 のチェックを外してください。 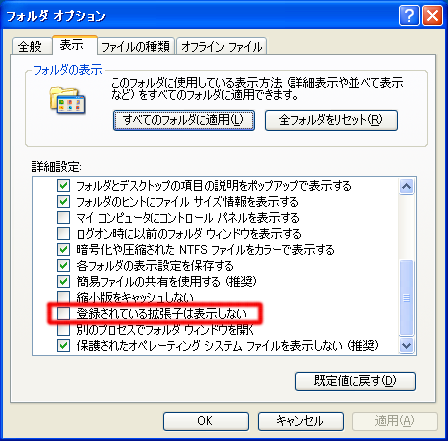 そうすれば、それまで表示されなかった拡張子が表示されるようになります。 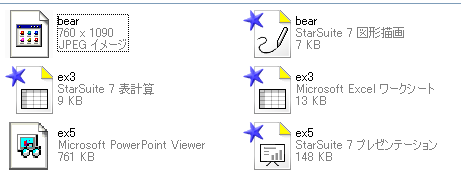 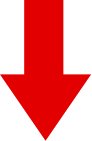 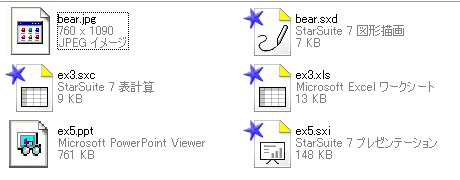 (注意) メールに添付されたファイルや、 インターネットからダウンロードしたファイルを、 むやみにダブルクリックすると、何が起こるか分かりません。 拡張子として「JPG」がついているので、 画像ファイルと思いダブルクリックすると、実は、 ウィルスのプログラムであったりまします。例えば、以下のような場合です。 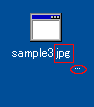
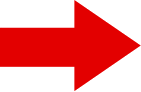
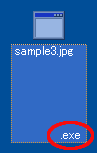 上の左の図を見ると、拡張子は一見「jpg」のようですが (下に怪しい記号が見えますが、普通気づきませんよね)、 アイコンをクリックして良く見てみると、じつは、 「sample3.jpg .exe」 というように、 長い空白の後に本物の拡張子である「exe」 (アプリケーションプログラム用拡張子)が隠れているということが分かります。 こんなファイルが、まともなプログラムのはずはありませんね。 決して、ダブルクリックなどしてはいけません。 |