|
目次:
【第3回】アプリケーションソフト:Office系Tool 第1章
第3章
--自動計算
--セル参照
--行・列の操作
--グラフの作成
--シート間の参照
--演習問題
--絶対参照の補足
|
自動計算
【本節の目的】
各種計算が自動的に行われていることを理解し、その利用方法を確認する。 自動計算
[演習 21]
ここをクリックしてファイル(ex3.sxc)をダウンロードし、 保存した後、 StarSuite Calc (表計算ドキュメント)を起動し、 ダウンロードしたファイルを読み込みなさい。 このファイルは、前節に作ったファイルと、ほぼ同じであるが、 説明の都合上、一部変更してある。 以下の手順を実際に実行して、Calcの計算式の自動計算機能及び、 参照セル番地の自動計算機能を実際に体験し理解しなさい。 計算式の自動計算スプレッドシートでは、どこかのセルの内容が変わると、 セルを参照している計算式は、 (内容の変わったセルを参照しているかどうかに係わらず)自動的に再計算されます。 例えば、「B3」セル(熊本太郎さんの算数の成績)を 「75」点から「80」点に変えると、以下のように「B3」セル以外に、 3箇所のセルが自動的に書き変わります。 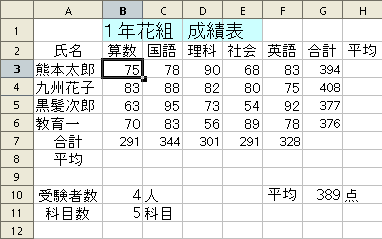  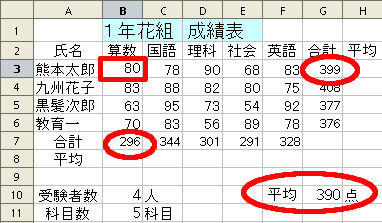
これは、「B3」セルの内容が変更されたので、
すべての式が再計算され、
「B3」セルを参照して(利用して)いる上の3箇所のセルの値が変わったのです。
参照セル番地の自動計算
まずは、以下に示しますように、空の行を1行挿入してみましょう。 行や列の挿入は、 一般的には以下のように行ないます。
ここでは、熊本太郎さんの行の上に1行挿入してみます。
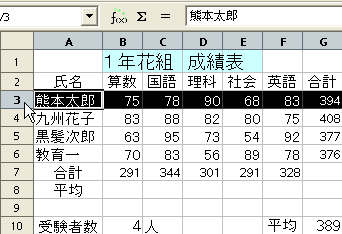 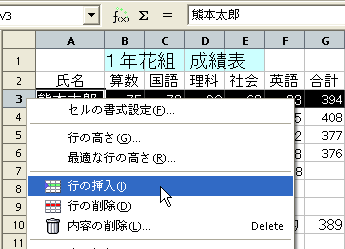 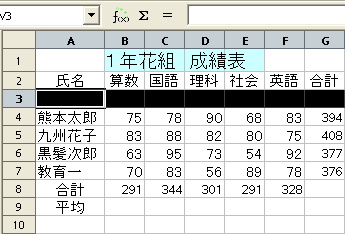
これにより、3行目以降は、
行番号が1つづ増えることになります。
そこで、困ったことになったとは思いませんか? 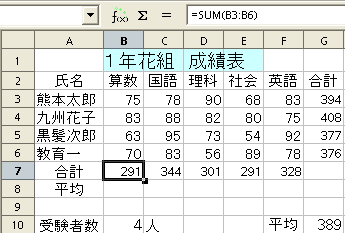 上図のように、例えば、算数の合計を式で求めるとき、セル「B7」に、 以下の式を書きましたね。
=SUM(B3:B6)
=SUM(B4:B7) に、変更しないと、 算数の合計を求めることができなくなってしまいました。 これを、一々書き直すのは大変ですね。
ところが、スプレッドシートでは、
このような行や列の挿入や削除が行なわれると、
式中の参照セルの番地は、自動的に計算されて、
こちらが指定している通りに自動的に変更されるのです。 挿入後のセル「B8」をアクティブセルにしてみると、 以下の図のようにそれが確認できます。 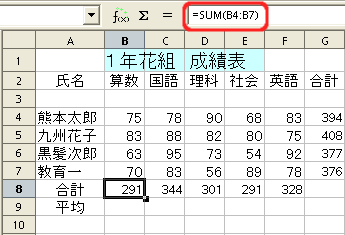 便利でしょう! 今度は、更に、黒髪次郎さんの上に行を挿入してみましょう。 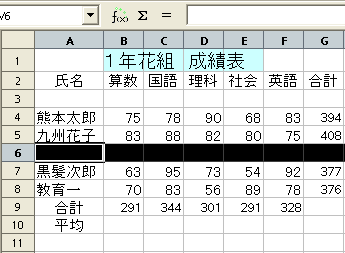 この場合も、算数の合計を表示(計算)するセルである「B9」の式は、 以下のように、挿入した行も含んで正確に変更されていることが分かります。 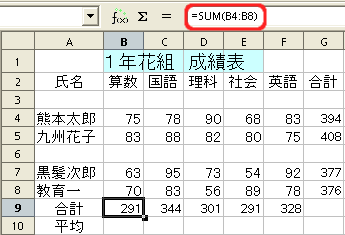 このように、スプレッドシートは、行や列の挿入を行なっても、 式中で参照しているセルは、我々が指定したものから変わらないように、 セル番号を自動的に調整してくれるという機能をもっていますので、 とても使いやすいということが分かったと思います。 この節の最後に、挿入した2行を消して、元の状態に戻すことにしましょう。 行や列を消去するには、 一般的には以下のように行ないます。
具体的には、以下のようにします。
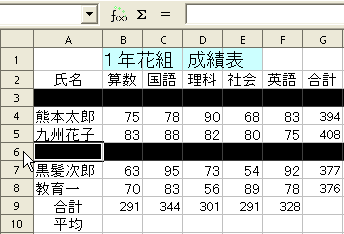 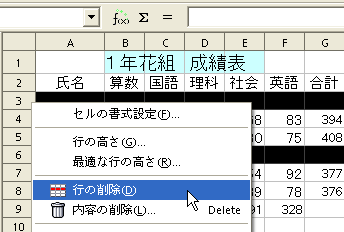 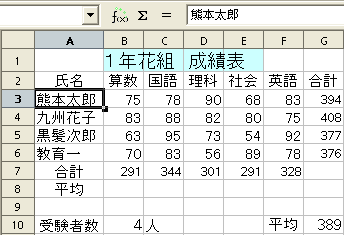 |