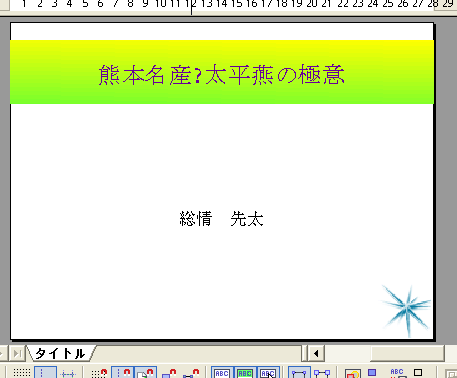| Basic Functions of Presentation Software |
[The purpose of this section]
Overview the presentation software, StarSuite Impress (Presentation).
Overview the presentation software, StarSuite Impress (Presentation).
Starting up StarSuite Impress (Presentation)
[Practice 1]
Create a [week04] folder and then start StarSuite Impress. After selecting an appropriate background, create a simple title page, and save it as “ex1.sxi” in the folder that you just created.
However, the “ex1.sxi” file name must consist entirely of single-byte characters.
(Note) You do not have to always use Impress. You can use Microsoft PowerPoint or Open Office Impress.
Create a [week04] folder and then start StarSuite Impress. After selecting an appropriate background, create a simple title page, and save it as “ex1.sxi” in the folder that you just created.
However, the “ex1.sxi” file name must consist entirely of single-byte characters.
(Note) You do not have to always use Impress. You can use Microsoft PowerPoint or Open Office Impress.
As shown in the image below, select [Start] → [StarSuite 7] → [Presentation] to start Impress.
In StarSuite 8, from the [Start] menu, select [StarSuite 8] → [StarSuite Impress] to start Impress.
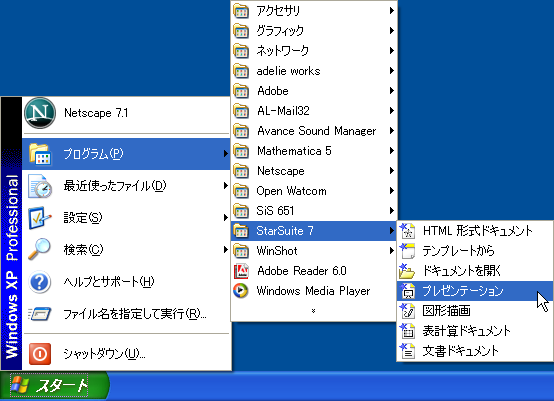
(*)However, if you have already started other StarSuite software such as StarSuite Writer, you can also start Impress by selecting [New] →[Presentation] from the [File] menu.
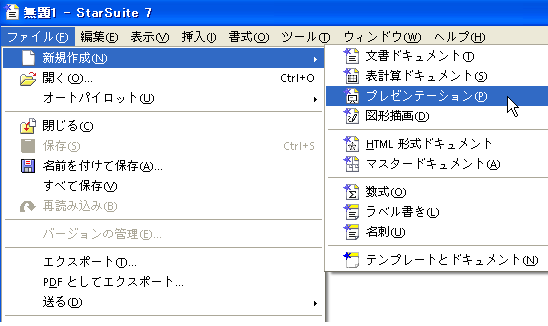
When it is started, the wizard (The functionality that makes complicated operations easier by enabling you to answer questions interactively) like the one shown below will be displayed. Please follow the instructions as shown in the following sample screens.
- Make sure [Type] is set to [Blank presentation] and then click on the [Next] button.
(Note) Click on the [Open existing presentation] if you are creating materials based on an Impress file that you have created before. Select the [Create from Template] if you want to use a template that comes with the Impress software. - If you are using Impress for the first time, the message shown below will be displayed. Please wait for a moment.
- As a page style, [Presentation background] is already selected. Please click on the appropriate background name. After a few seconds, the image of the selected background will be displayed on the right pane. (In the screenshot image below, [Sparkling star] is being selected.)
After the background is selected, click on the [Next] button.
(Note) If you click on the [Finish] button instead of the [Next] button, a blank (white) background style will be selected automatically. - You can set the screen switching method in this window, but for now, just click on the [Finish] button without changing anything.
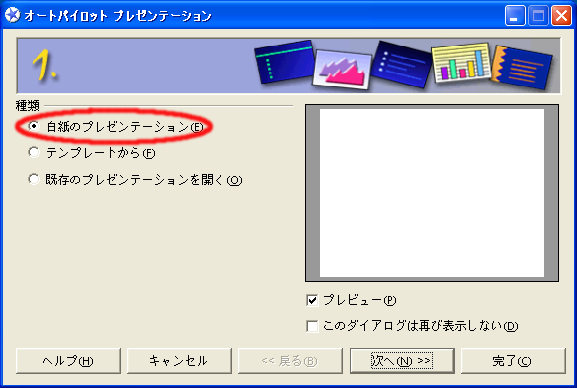

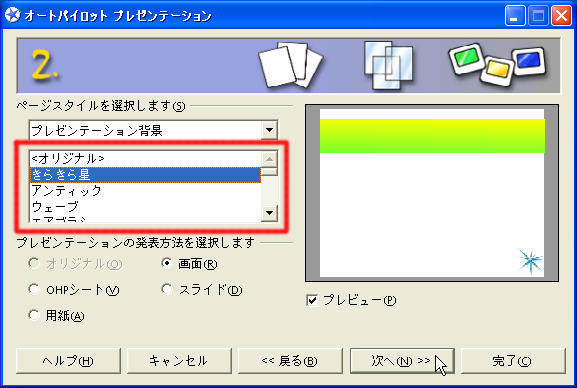
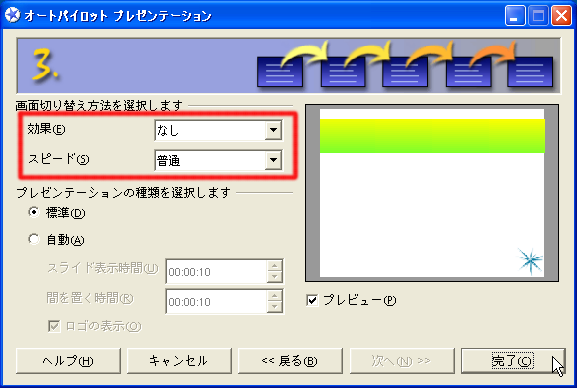
(Note) If you choose any [Effect], the page switching action during a [Slideshow] will have a different effect. However, we are not setting an effect now because we can set this option after the pages are created.
Next, we will create each page.
First, let’s create the page that will have the title.
- Change the [Name] of the page to the [Title] and then select the [Title slide] form [All layouts] then click on the [OK] button as shown below.
If you are using StarSuite 8, right click on the appropriate slide on the left [slide] panel and select [Change slide name] to change the name. In addition, you can change the layout using the [Work] panel in the right pane. - Then, a page with the name [Title] that you specified above will be created. Enter the title in the [Click here to enter title] field.
If you actually click on the field, the text [Click here to enter title] will disappear and you will be able to enter the text there.
At the same time, for example, enter your name in the [Click here to enter text] field. - Finally, a page like the one shown below should be displayed.
- When you finish the above procedures, save the file by selecting from the menu [File] → [Save As]. You may notice that this is the same operation you have carried out with other software up to now. However, please do not forget to execute this operation. Be sure to save it under My Documents.
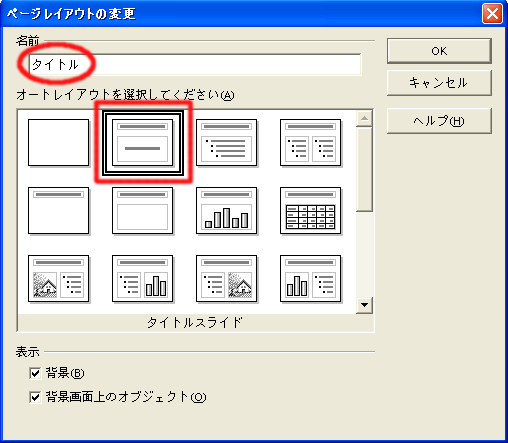
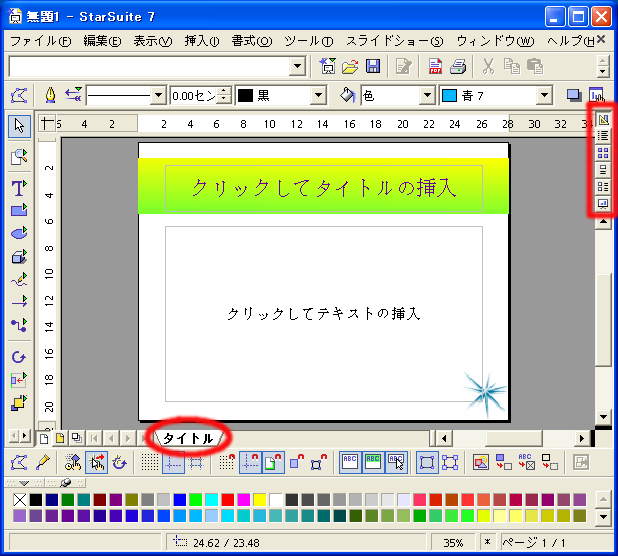
(Note) The tools in Impress are the same as the tools in Draw that we cover in Chapter 3 in this Session 4 excluding those in red-framed rectangle.
How to use these will be explained in Chapter 3 and later