| Data Exchange between StarSuite and OpenOffice.org |
Learn how to execute a data exchange among various applications in StarSuite/OpenOffice.org and data exchange with Microsoft Office.
Exchanging Data between StarSuite and OpenOffice.org
Import different format files into Writer or Calc files that were created in Session 3 and confirm they can be used interchangeably by reading the following instructions.
We have been using various applications of StarSuite/OpenOffice.org including Word Processor (Writer), Draw, Presentation (Impress), and Spreadsheets (Calc). We have practiced pasting images into Draw and Impress, and pasting the texts displayed in a Web browser into Writer. This way, PC applications have the property that they can be used not only independently but also together with other applications by saving them as a file in a common format.
In addition, some software can directly embed the data (object) as it is from other applications whose compatibility has been confirmed into original data created by the software.
This mechanism is called Object Linking and Embedding (OLE). Under this mechanism, information about the copy of the object and the application program that originally created the object is inserted into the data. Therefore, when you double click on the embedded object, the original program that created the object will be automatically started and you can edit the data as necessary.
In fact, various applications of StarSuite/OpenOffice.org utilize this OLE function in each other. For example, you can import tables created using Calc into Impress and you can rewrite the table data using Impress.
The use of this function is easy. Start StarSuite/OpenOffice.org application and create some data. Right now, let's type in some text using Writer software. When you come to the place you want to insert an object, select [Object] -> [OLE object] from the [Insert] menu.
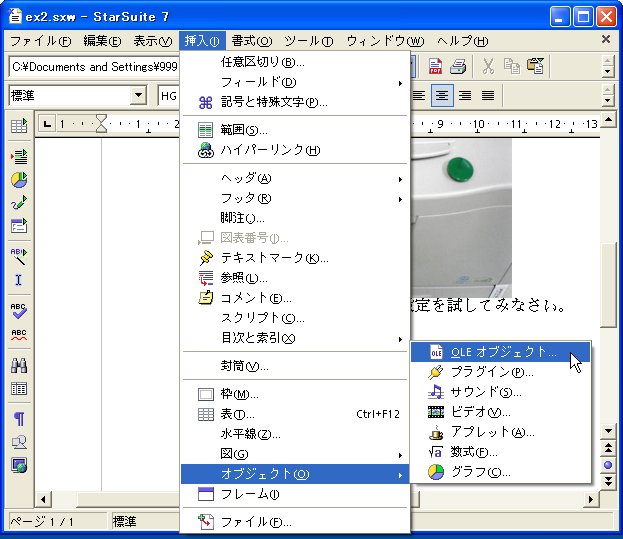
Click to turn on the [Create from File] radio button and then click on the [Search] button. Then, specify the file that you want to insert.
(Note) If you select the [New] radio button at this point, you will be able to create data (objects) for other StarSuite / OpenOffice.org applications on the spot.
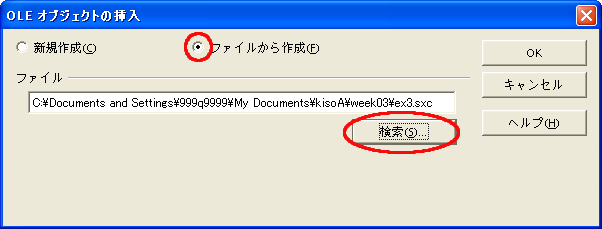
After you have selected the file, click on the [OK] button to insert it.
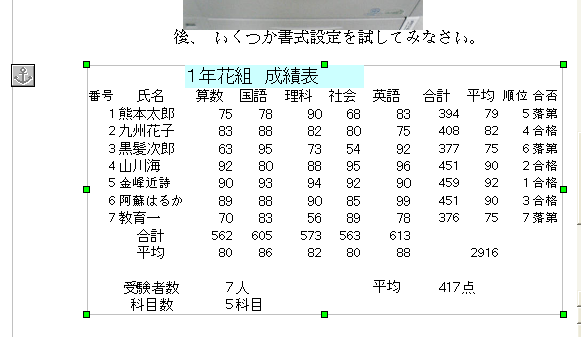
When the object is inserted, it is active (selected). You can move the object to somewhere else in the text or change its size by dragging the green colored handle. In addition, the object bar is displayed as below. You can change the text alignment around the object or the alignment of the object itself.

Moreover if you double click on the object, the application in which the object was created will start up (Calc software in the example below) and you can make changes as necessary using the original software.
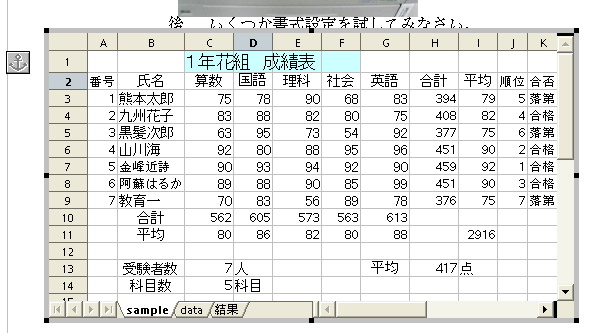
When you finish the editing of the embedded object, click on anywhere outside the object. Then you can see how the object will be displayed in the current document and continue working on the main application.
(Note) If you have inserted the object as an OLE, the file size will become much larger since the entire target file will be imported. This will cause the application to slow down. For an object for which there is little possibility of changing it, it is better to paste it as an image in JPEG, etc. to have better performance of the computer and less stress for you.
Data Exchange with Microsoft Office
In fact, StarSuite/OpenOffice.org is an application that has good compatibility with MS Office. You can open a file created in MS Office in StarSuite/OpenOffice.org as it is.
In addition, you can save data created in StarSuite/OpenOffice.org as an MS Office format data file.
To save a file created by the Writer presentation software in the MS Word format, select [Save As] from menu and in the dialog box displayed, select [Microsoft Word 97/2000XP (.doc)] and then click on the [Save] button.
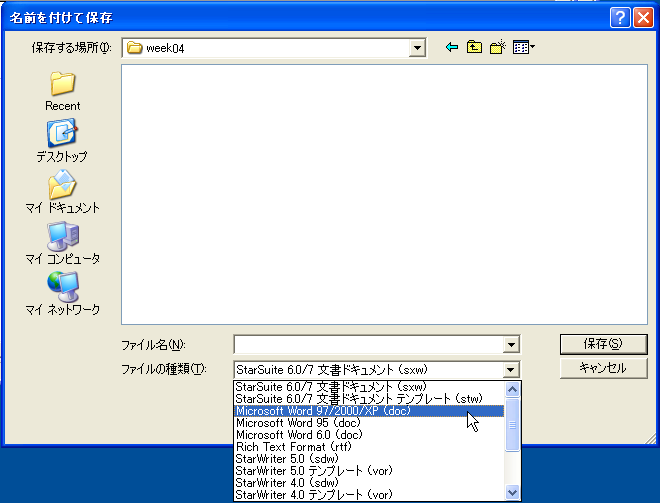
To save a file created by the Calc spreadsheet software in the MS Excel format, likewise select [Microsoft Excel 97/2000XP (.xls; .xlw)] as file type and click on the [Save] button.
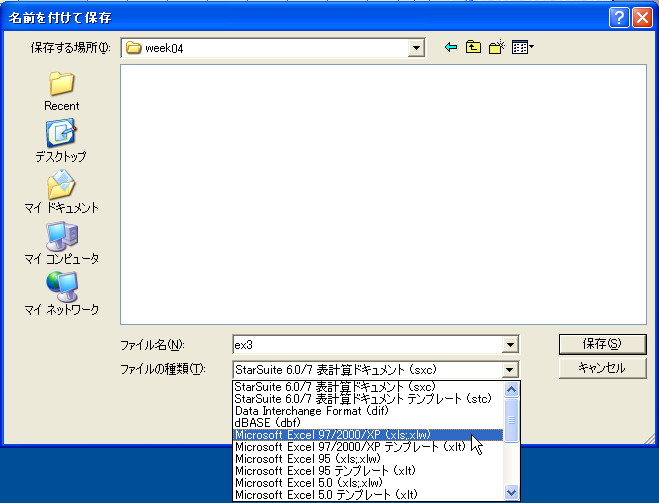
To save the file created by the Impress presentation software in the MS PowerPoint format, select [Microsoft PowerPoint 97/2000/XP (.ppt; .pps)] as the file type and click on [Save].
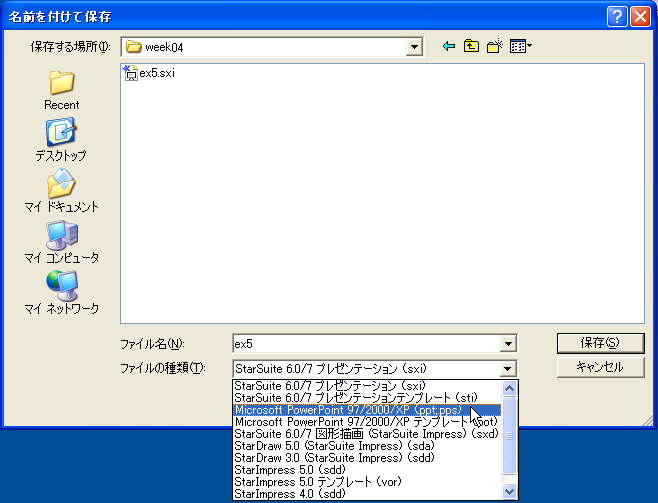
However, please note that even though the compatibility is very high, they are not identical files. Note that you may not be able to use some functions and they may have a different appearance. Therefore, when you are trying to close the window after saving as “MS Office format”, a warning dialog like the one below will be displayed:

To keep the formatting after editing, you should also save the file in the original StarSuite format.
If you have opened an MS Office file and edited it, a warning dialog box like the one below will be displayed.

In this case, it is also recommended that you also save the file in the StarSuite/OpenOffice.org format just in case, even if you only need the "MS Office Format" file.
