|
目次:
【第5回】ペイント系ソフト、画像ファイルの形式とその特色 第1章
--課題2-1の説明
第2章
--ペイントとは
第3章
|
GIMPでの基本的な画像の編集
【本節の目的】
ペイント系ソフトウェア「GIMP」で基本的な画像の編集方法の習得 一度描いた画像は、通常編集することで、 更に素晴らしいものにすることができます。ここでは、 その最も基本的な事項を習得します。 消しゴム
「消しゴム」ツールを選択して、クリックしたりドラッグすれば、
その部分を消去することができます。
適当な「ブラシ」を選択することで、 消しゴムの太さなどを変えることができます。 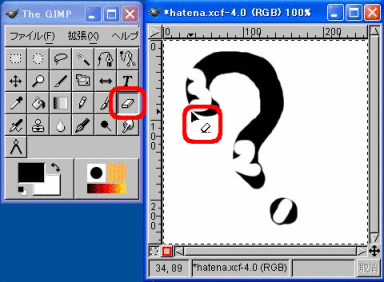 ★ 「アンドゥ」の実行例 前節で説明した、「アンドゥ機能」を使えば (Controlキーを押しながら「z」キーを押す)、1つ前の状態に戻ります。 消しすぎた時はとても助かりますね。 下図は、上図の状態から、「アンドゥ」を実行した図です。 「消しゴム」で最後に消した部分が、元に戻っていることが分ります。 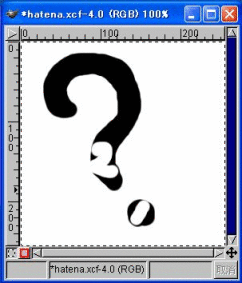 更に、Controlキーを押しながら「z」キーを押す(「アンドゥ機能」を使う)と、 どんどん元の状態に戻って行きます。 下図の例は、上図状態から、 更に2度「アンドゥ」を行なった様子です。 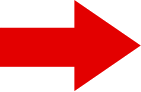
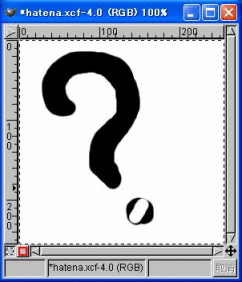
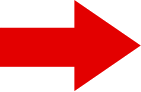
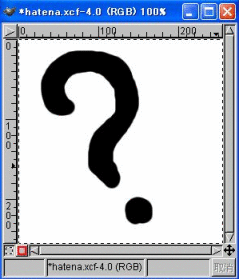 領域選択
領域を選択するツールを使うと、
操作の対象となる領域を指定することができます。このとき、
選択している領域は、点滅する点線で囲まれた範囲として表示されます。
選択することで、以下で説明する、「塗りつぶし」や
「コピー&ペースト(貼り付け)」が可能になります。
エディタやワープロでは、単にドラッグすることで、 その範囲の文字が選択されましたが、画像の場合は、 専用のツールを選ばないと領域を選択することができません。 「矩形選択」ツールを選択して、ある範囲をドラッグすると、 指定した矩形領域を操作の対象として選択できます。 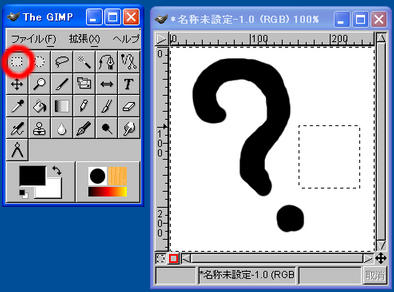 (*) 選択した領域外の作業をするときは、 「領域選択の解除」を行って下さい。 「領域選択の解除」は、描画領域を右クリックして現われるメニューより 「選択」→「なし」を選択するか、 領域を選択するツール (「矩形選択ツール」や「円形選択ツール」等)で、 選択された領域以外のところをクリックすることにより行うことができます。 領域の塗りつぶし
領域を選択している状態で、
「塗りつぶし」ツールを選択して、指定した領域をクリックすると、
その領域が前景色で塗りつぶされます。
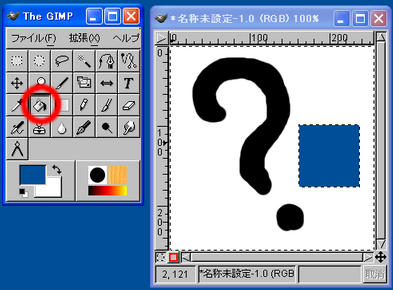 領域の移動
領域を選択し、その状態で選択された領域をドラッグすると、
その領域が移動します。
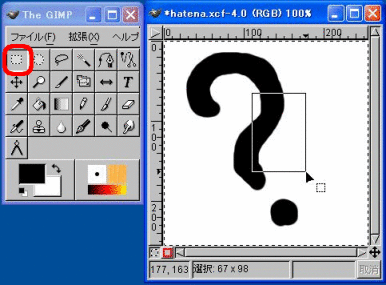 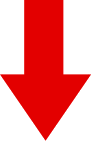 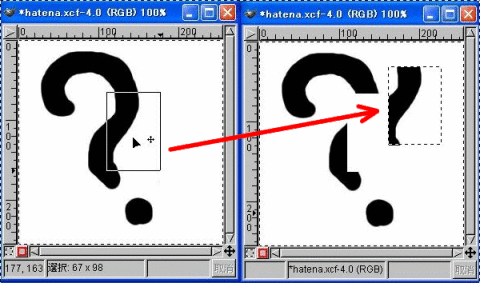 コピー&ペースト(貼り付け)
領域選択を利用するとコピー&ペースト(貼り付け)を行うことができます。
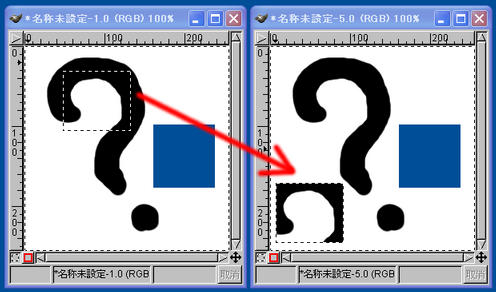 文字入力
「文字」ツールを選択すると、画像中に文字を入力することができます。
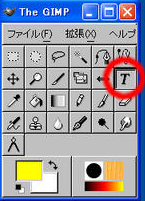 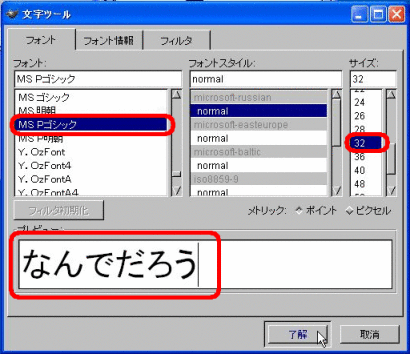 (*) 日本語の文字を表示したいとき、フォントは、 「MS Pゴシック」のような日本語フォントを選択して下さい。 (*) 先頭に「@」のついているフォントは、縦書用のフォントです。 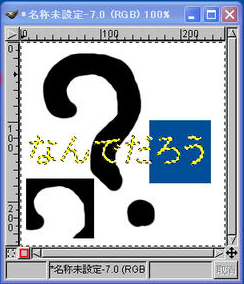 (*) 「レイヤ」はペイント系ソフトで重要な概念ですので、 次節で学習します。 編集機能使い方の練習
【演習 3】
演習 2で作った「ex1.xcf」を、 同じフォルダに「ex2.xcf」というファイル名で保存し、 適当な文字を入力するとともに、編集機能を用い画像に変化をつけなさい。 そして、最後に上書き保存しなさい。 |