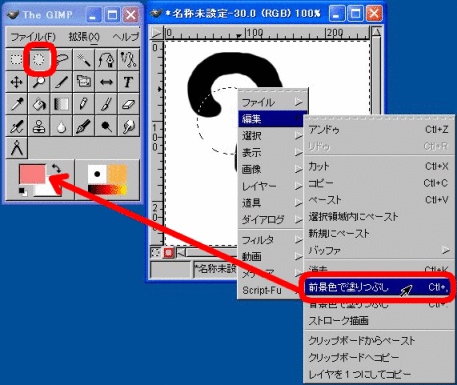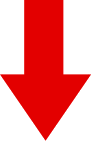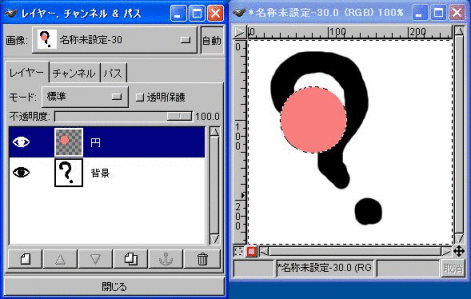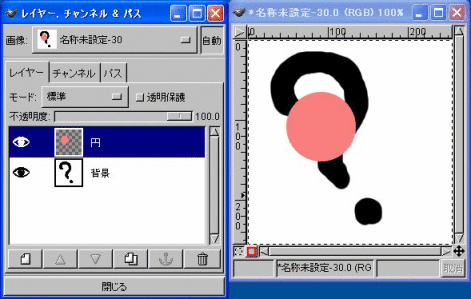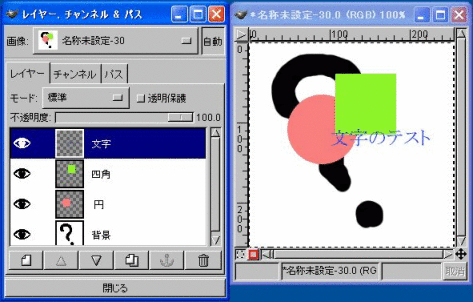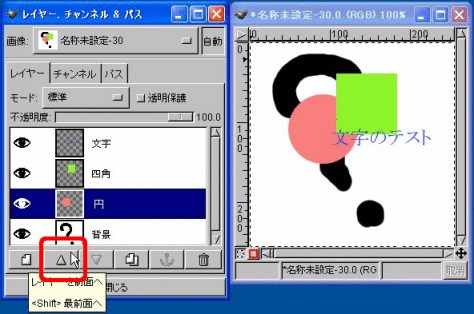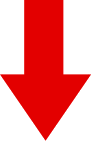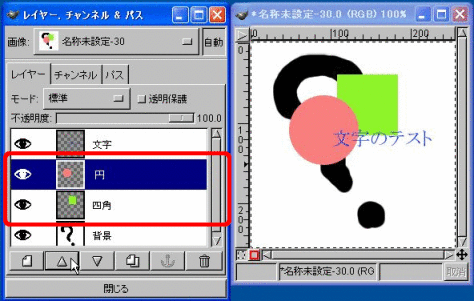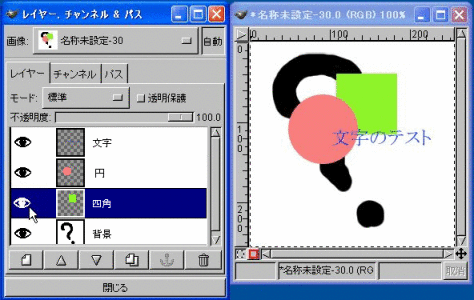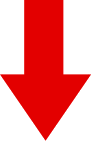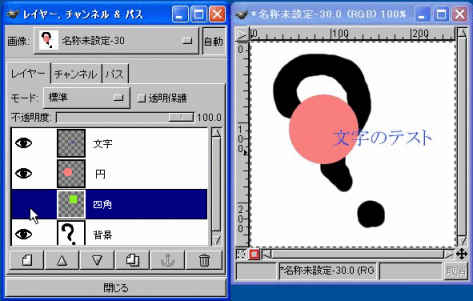【新規レイヤーの作製】
- 演習 3で作った「ex2.xcf」を表示し、
「レイヤー、チャンネル&パス」ダイアログの左下にある
「新規レイヤー」アイコンをクリックし、新しいレイヤーを作ります。
- 現われた新規レイヤーオプションで、レイヤーに名前を付けます。
(下図の例では、「円」という名前を付けています。)
また、基本的にレイヤーは透明なシートとするので、
「透明」が選ばれていることを確認し、了解ボタンをクリックします。
すると、「レイヤー、チャネル&パス」ダイアログで、
新しいレイヤーが追加されたことがわかります。ただし、
描画領域は透明なシートが重なっただけなので、何の変化もありません。
- 新規レイヤーを作ると、作られたレイヤーが選択されているので、
自動的にこのレイヤーの上で作業することになります。
例えば、円を描くには、塗りたい色を選択した後、下図のように、
まず円形領域選択ツールを選び、
円形領域を選択します(Shiftキーを押したまま行なうと真円になります)。
その後、描画領域で右クリックし、「編集」メニューから、
「前景色で塗りつぶし」を選択することで、
塗りつぶされた円を描くことができます。
- 領域選択ツールが選ばれていれば、
今描いた領域以外の所をクリックすると、
今描いた図形が定着(確定)します。
- 今と同じ要領で、あと2、3枚レイヤーを追加して下さい。
下図の例では、四角のレイヤーと文字のレイヤーを作り、
それぞれのレイヤーに、四角と文字(「文字テスト」)が描かれています。
これで、一応完成です。 ただ、
これだけではレイヤーを使う意味があまりありませんね。
一度描いた後に、図の上下関係を変えたくなったり、
一部の図を動かしたくなることがありますよね。
次からは、上下関係を変えたり、
あるレイヤーだけを非表示に(表示)したりする実習を行ないましょう。
【上下(前面、後面)関係を変える】
- 上下関係を変えたいレイヤーを、
「レイヤー、チャネル&パス」ダイアログで選びます
(図の描かれているカラムをクリックします)。
下の図では、「円」のレイヤーが選ばれています。
ダイアログの下方にある「前面へ」アイコンや
「背面へ」アイコンをクリックすることで、
選択したレイヤーを各方向(上もしくは下)に移動します。
例えば、「円」のレイヤーを1つ上の(前面の)レイヤーに移動させると、
下図のように、
「レイヤー、チャネル&パス」ダイアログでは、
「円」のレイヤーが1段上に上り、
描画領域では、円が四角の上(文字の下のまま)に来ることが分ります。
【一部レイヤーを非表示にする】
- 不必要なレイヤーは、
一番左のカラムの「目の形のアイコン」をクリックして消すと、
そのレイヤーは表示されなくなります。
下の例では、「四角の」レイヤーを非表示にしています。