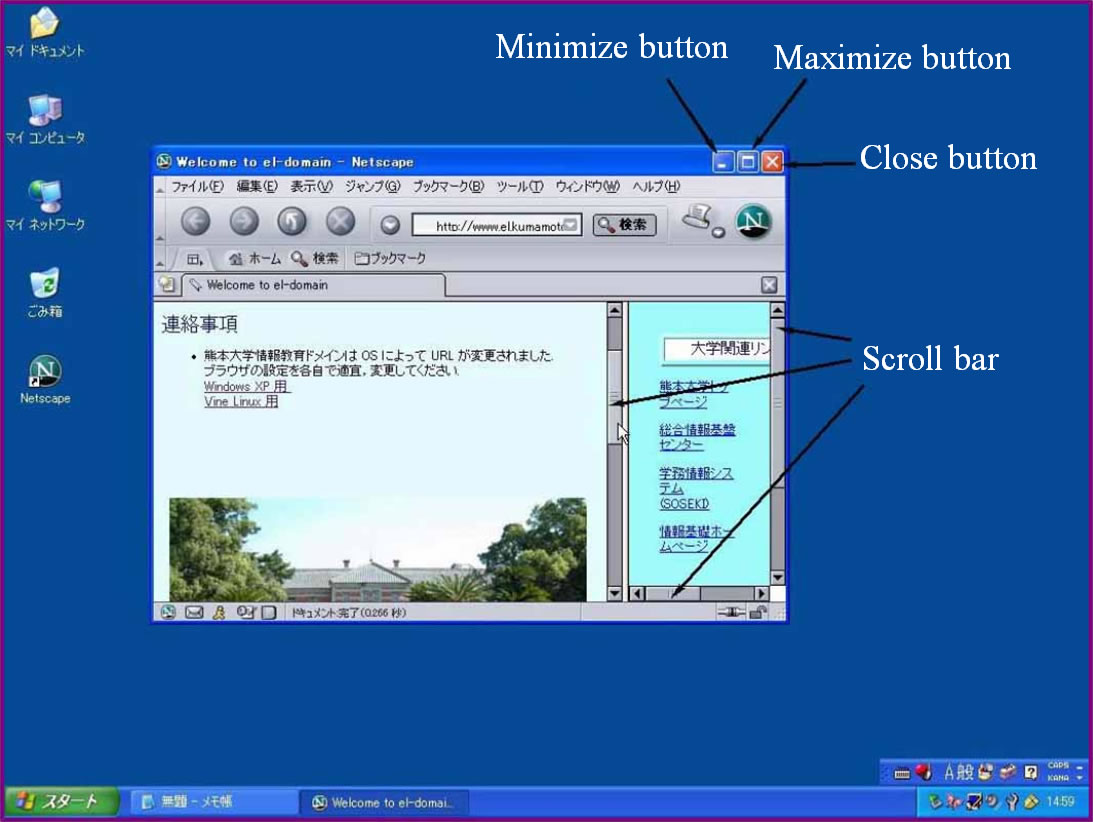| Basic Window Operations |
[The purpose of this section]
Understand window operations and practice these operations
Understand window operations and practice these operations
Practice of Window Operations
[Practice 3] Practice following the actual operations.
- [Selecting a window]
Move the mouse pointer to some point on a part of a desired window
(do the same to select the Desktop)
→ Press (click, short press) the left button of the mouse - [Moving a window]
Move the mouse pointer to the title bar (see the image below)

→ Move the mouse while holding down the left button (the window moves) to the desired position, then release the button (drag and drop) - [Scrolling a window]
Move the mouse pointer to the scroll bar (see the image below)
→ Move the mouse while holding down the left button of the mouse (the scroll bar moves) to the desired position, then release the button (drag and drop) - [Resizing a window]
Move the mouse pointer to the upper/lower/left/right edge or the corner of the window
→ Confirm that shape of the pointer has changed
- Upper/lower edge
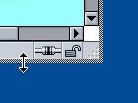
- Left/right edge
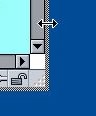
- Corner
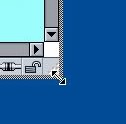
→ Release the button at the desired size - Upper/lower edge
- [Minimizing and restoring a window]
Click the “Minimize” button in the top right corner of the window
in the top right corner of the window
→ The window is minimized (stored in the task bar at the bottom of the desktop)
Click the button representing the window in the task bar
→ The window is restored (the window size changes to the previous size) - [Maximizing and restoring a window]
Click “Maximize” (full screen) button on the right top of the window
on the right top of the window
→ The window is maximized (the window is displayed as a full screen)
Click “Restore (shrink)” (make it a window) in the top right corner of the window
in the top right corner of the window
→ The window is restored (the window size changes to the previous size) - [Closing a window (program)]
Click the “Close” button in the top right corner of the window
in the top right corner of the window
→ The window is closed
(In most cases the application program is terminated)