| Draw System Graphic Software "Draw" |
[The purpose of this section]
Overview the basic functions of StarSuite Draw, a draw system software.
Overview the basic functions of StarSuite Draw, a draw system software.
Starting up StarSuite Draw
As shown in the image below, select [Start] -> [StarSuite 7] -> [Draw].
* In StarSuite 8, from the [Start] menu, select [StarSuite 8] -> [StarSuite Draw] to start Draw.
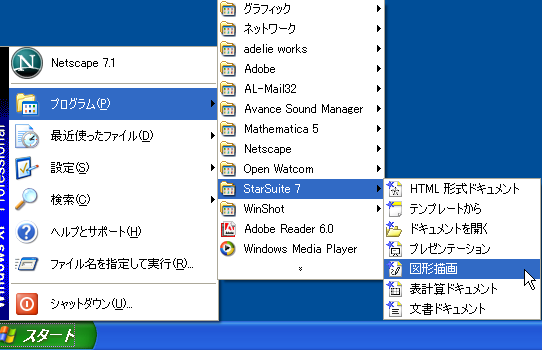
(*) However, if you have already started StarSuite Writer, you can also start Draw by selecting [New] -> [Draw] from the [File] menu.
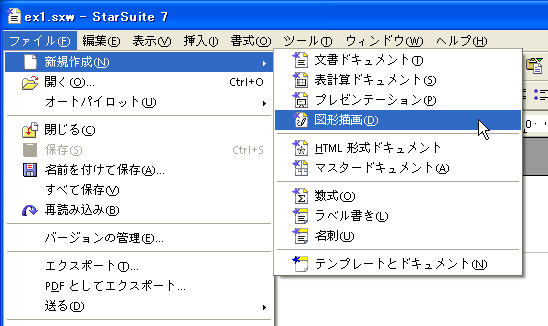
* In StarSuite 8, from the [Start] menu, select [StarSuite 8] -> [StarSuite Draw] to start Draw.
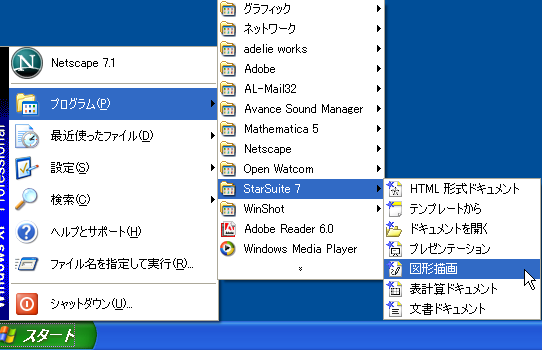
(*) However, if you have already started StarSuite Writer, you can also start Draw by selecting [New] -> [Draw] from the [File] menu.
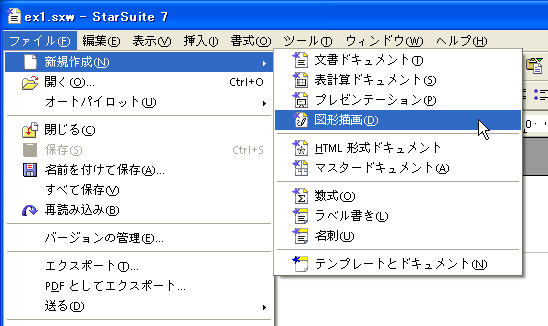
[Practice 5]
Start up StarSuite Draw. After that, name the blank image "ex1.sxd" and save it in the "week04" folder.
However, "ex1.sxd" must consist entirely of single-byte characters.
Start up StarSuite Draw. After that, name the blank image "ex1.sxd" and save it in the "week04" folder.
However, "ex1.sxd" must consist entirely of single-byte characters.
Initial Settings
In the window displayed by selecting [View] menu -> [Toolbar], it is handy if you turned on the checkboxes of the [Option bar] and the [Color bar] to try and test the various functions of StarSuite Draw.
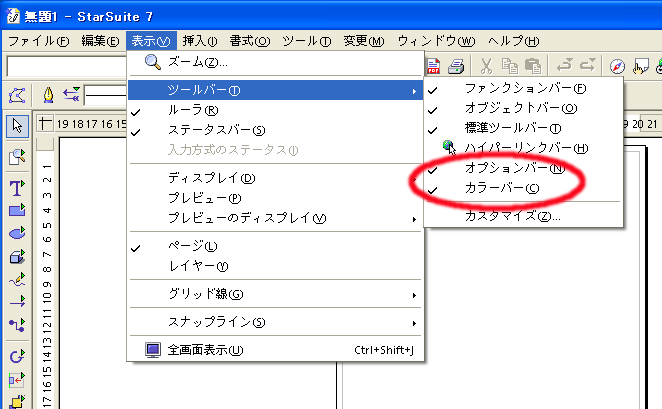
Then, the [Option bar] and the [Color bar] will be displayed in the bottom of the window.
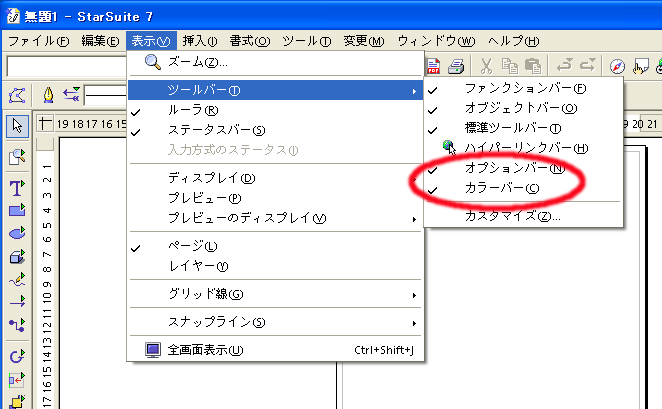
Then, the [Option bar] and the [Color bar] will be displayed in the bottom of the window.
[Practice 6]
Follow the above instructions and set up Draw so that the [Option bar] and the [Color bar] are displayed.
Follow the above instructions and set up Draw so that the [Option bar] and the [Color bar] are displayed.
Name of Each Part
The names and brief descriptions of StarSuite Draw are shown below.
* Please note that in StarSuite 8, the arrangement of some of the items has changed.
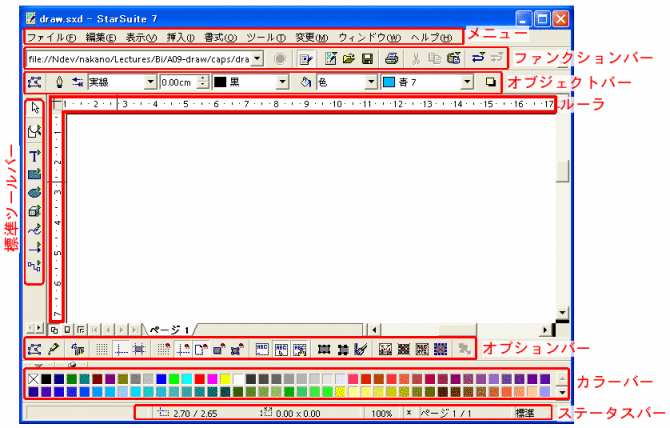
* Please note that in StarSuite 8, the arrangement of some of the items has changed.
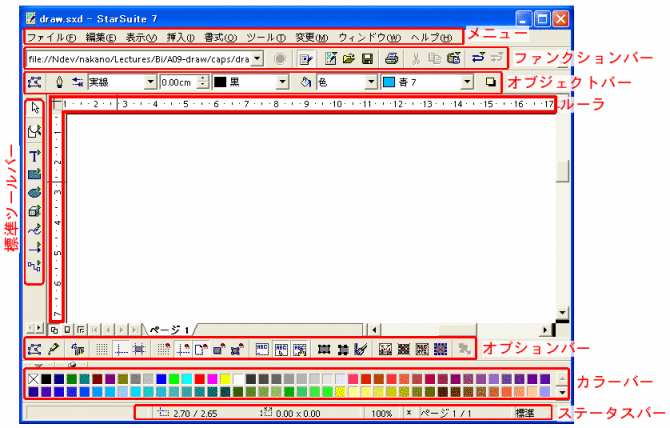
| Menu | You can find all the functions from here. However, it would be more convenient to select the most frequently used functions from the various toolbars shown below. |
| Function bar | Displays a set of icons of the most basic functions including read, write, and printout of the files. |
| Object bar | Displays a set of icons that varies depending on which edit mode the software is in, including color and line width. |
| Standard toolbar | Displays a set of icons of the most basic tools including choosing drawing tools (text, rectangle, circle, line, etc.) as well as connecting and selecting these shapes. |
| Option bar | Option bar Displays icons used for selecting options such as "grid line display" and "alignment ON/OFF". |
| Color bar | Color pallet. Note that there is a transparent pallet in the first pallet. |
| Status bar | Indicates the current work status. If you are drawing a rectangle, the width, height, and location information are displayed in real-time. |
| Ruler | Ruler for horizontal and vertical dimensions. You may change the unit and scale. |
