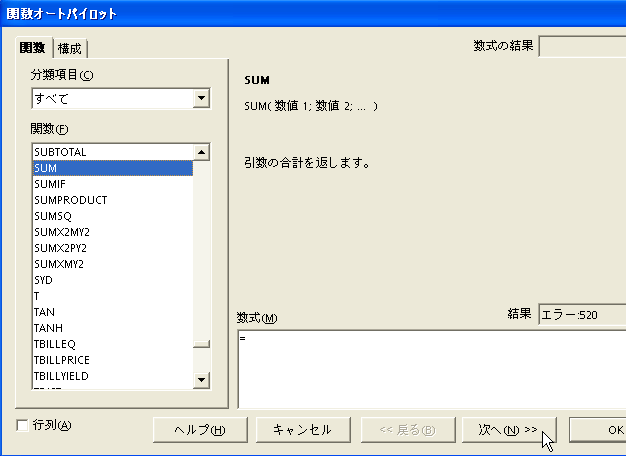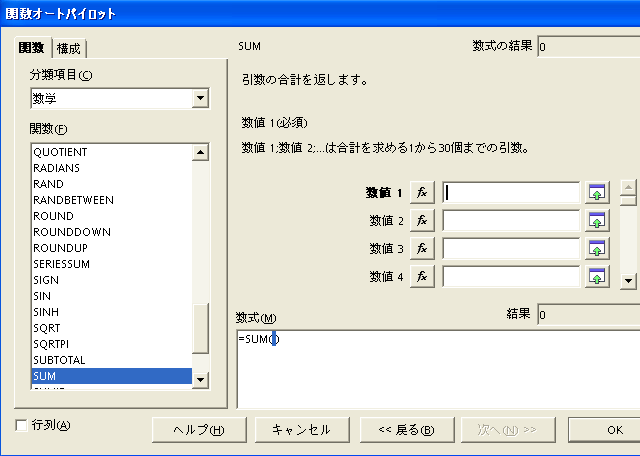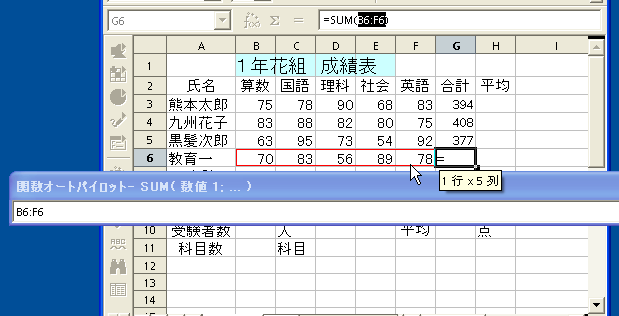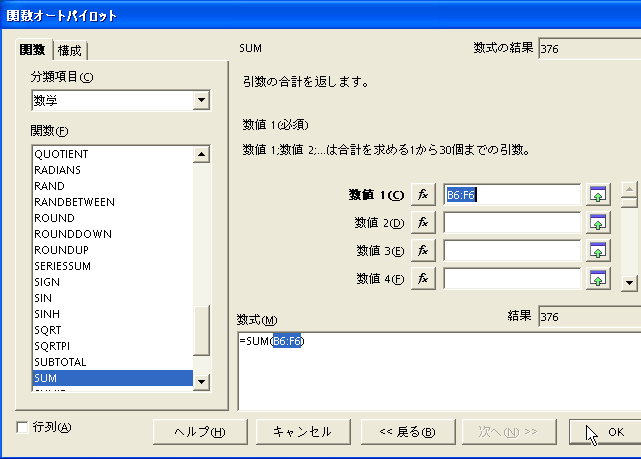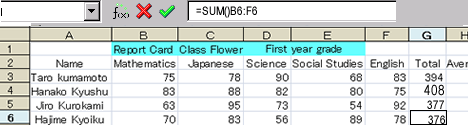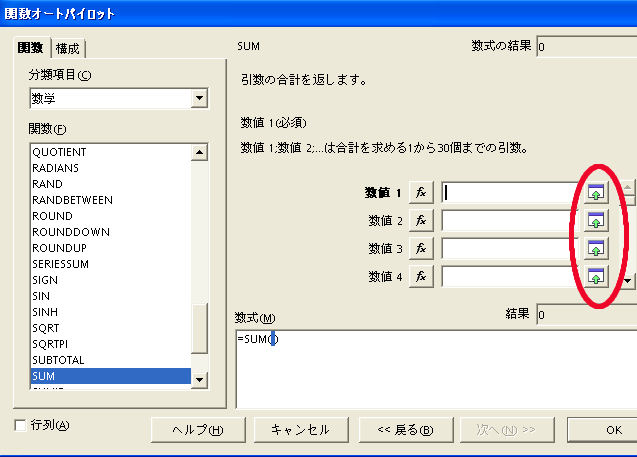| Basic Features Related to Calculations |
Practice basic features related to calculations in StarSuite Calc (Table Calculation Document).
Mathematical Formula
In the ex1.sxc which you used in Practice 11, input some simple formulas to learn how to input formulas and how they work.
To perform a calculation in the StarSuite Calc, input the single-byte character "=" at the beginning of the selected cell to set it to the calculation mode. Then input a calculation formula and set the input. By doing this, the calculation is performed automatically and the result is displayed in the cell.
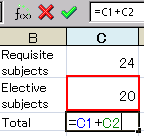
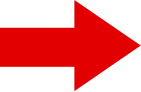
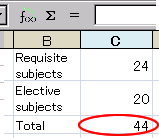
In the left figure above, the formula, "= C1 + C2" is input in the cell "C3 (Column C; Row 3)". This commands the program to display the result of the addition of cell C1 and cell C2. You can see in the right figure that the result of the addition of cell C1 and cell C2 (24 + 20), 44, is displayed in the cell C3 after the calculating formula is set.
Since the calculation result is displayed in the cell in which the formula was entered, the formula itself is invisible. However, when the cell becomes active, the formula is displayed in the Formula Input Box as shown below. You can change the formula in the Formula Input Box after you activate the cell as with normal data.
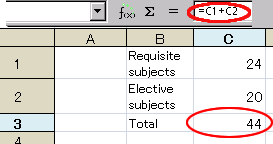
Since formulas reference data that is in other cells, the results of the calculation are updated as soon as the referenced data is changed.
In the following example, by changing the data in C1 from 24 to 54 (changing the value from the Formula Input Box and pressing Enter), the total value in cell C3 is automatically changed to 74.
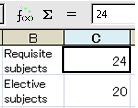
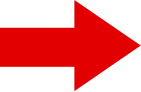
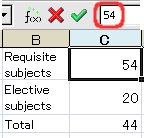
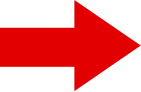
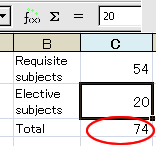
Points to remember regarding formulas are as follows.
- Various functions as well as the four arithmetic operations can be performed.
- For the multiplication operator an " *"(asterisk) is used and for the division operator a " /"(slash) is used.
- Compose calculation formulas referencing the cell names (cell addresses) that are a combination of row numbers and column numbers.
- Calculation of the formulas can include numeric values.
In the following example, the value of cell C3 is multiplied by 2 with the addition of 10.

Input Method for Calculation Formulas
Download the sample file by clicking HERE, and save it as ex2.sxc. Input various formulas to obtain the total of each according to the following procedure and overwrite save the file.
As described above, a calculation formula consists of a cell address and operators (four arithmetic operators). Operators need to be input directly, but cell addresses can be input just by selecting the cells as shown below. (You do not have to directly input the identifier "C5" for example.)
Formulas are typically input as follows.
- Activate the cell in which you want to input the formula.
- Input "=".
- Click the object (referenced) cell of the calculation.
- Input the operator.
- Click the next object (referenced)cell of the calculation.
- Repeat the above two steps as necessary.
- Press Enter and set the formula.
- Activate cell G3 by clicking on it and inputting "=".
- Click the object cell of the calculation, B3. Then, the frame for B3 which has just been clicked turns red and B3 is displayed in cell G3.
- Then input the addition operator "+". By doing this, B3 is set as the first item of the formula.
- Click the next object cell of the calculation, C3. Then the frame for C3 which has just been clicked turns red and C3 is displayed in cell G3.
- Repeat the above procedure and add the cells up to F3
- Press Enter and set the formula.
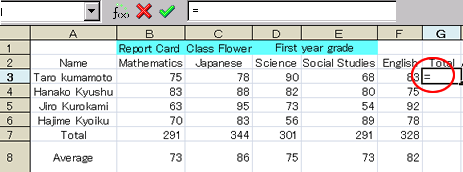
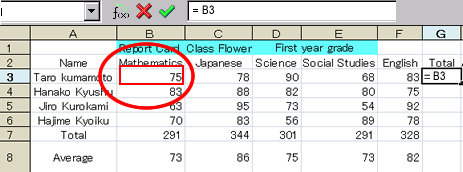
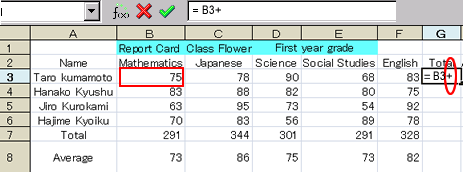
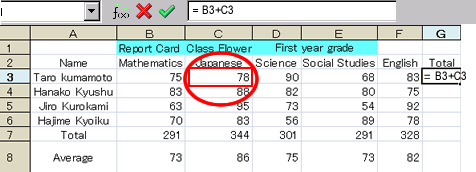
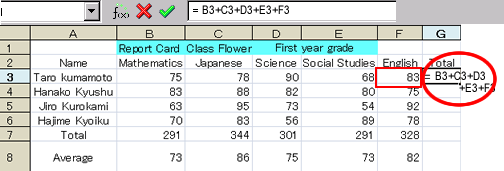
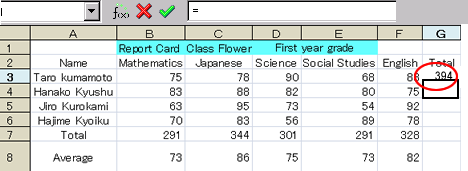
Activate cell G3, and you can see that the formula that you have just input is displayed in the Formula Input Box.
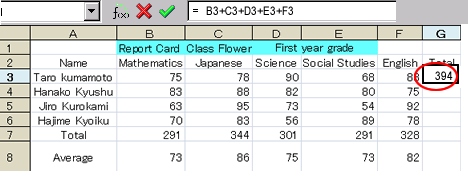
To amend formulas, activate the target cell and amend the data in the Formula Input Box, as with amending text or numbers. If you click another cell while amending a formula, the address of the selected cell is automatically inserted into the formula as if you are composing a new formula, which facilitates the work.
Functions
"Functions" are pre-defined formulas to execute a specific calculation. There are various functions available from a combination of the four arithmetic operations such as "total" and "average" to more complicated processing such as functions to obtain "the maximum value" or "trigonometric functions", or ones in which the calculation formula varies depending on the conditions.
The typical formation of functions is; function name (argument; argument;...). This is like f (x,y) in junior high school mathematics. Note that the separators between the arguments are ";" (semicolon) in StarSuite Calc.
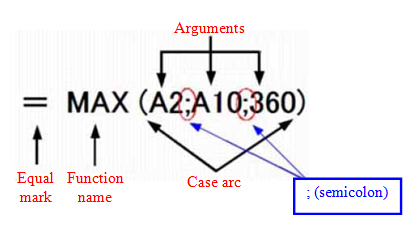
The above is a function, MAX, to obtain the maximum value. This function outputs the maximum value out of cell "A2", cell "A10", and the value 360. In the cell in which this function is input, the calculation results will be displayed. For example, if the value of A2 is 100 and the value of A10 is 400, the value of the cell that contains the above function will be 400.
Points to remember regarding functions are as follows.
- The function names are not case-sensitive.
Thus SUM, sum, and Sum are all regarded as the same. - In some functions, arguments are fixed and in others, arbitrary arguments can be chosen.
- Meaningless blanks should not be entered between the function name, case arcs, and arguments.
- It is possible to write a function within an argument of another function.
- It is possible to compose a calculation formula combining the four arithmetic operators, multiple functions, and numeric values.
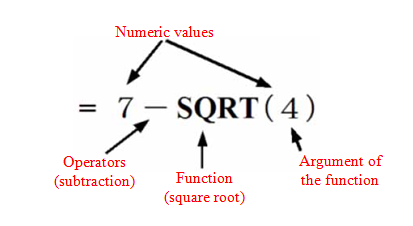
How to Input Functions
Input a calculation formula to obtain the total using the sum function in the ex2.sxc used in Practice 13 according to the following procedure, and overwrite save the file. In addition, practice using the function auto-pilot for the sum function according to the following procedure.
There are two methods of inputting functions: 1) Inputting functions directly from the keyboard 2) Utilizing the function auto-pilot
(1) Inputting functions directly from the keyboardAs an example, function sum() is used here. This function is for summation of the values of arguments. Any number of arguments can be included.
- Activate the cell in which you want to input the formula, and input "=sum(".

(Note) If the spelling of the function you have just input is the same as the initial part of one you have used before, that function is displayed as a candidate. If it is the function you intend to input, press Enter. In the following example, the candidate "SUM()" is displayed in the upper right as soon as "=su" is input. Since this is the right function to input, just press Enter. - Click cell B4 which is the object of the calculation.
- Input the argument separator, ";" (semicolon).
- Click cell C4 which is the object of the calculation.
- Repeat the above procedure and click cell F4 at the end.
- Press the Enter key when you finish and set the input.
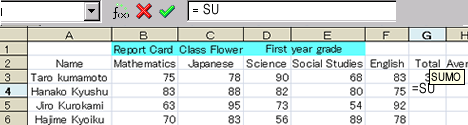

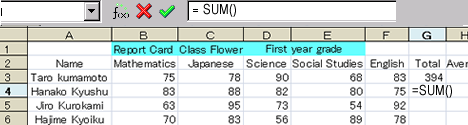
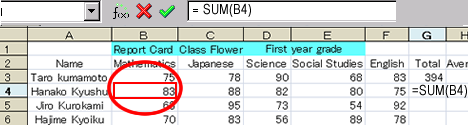
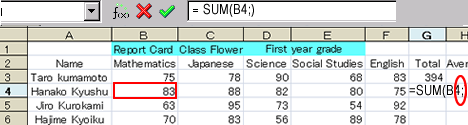
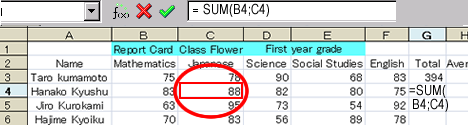
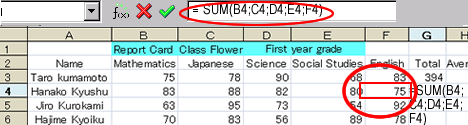
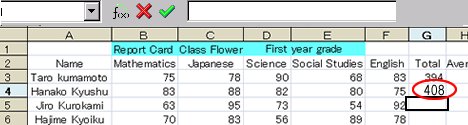
However, the amount of work taken for this procedure is the same as using the "+"operator.
So, when performing calculations using the sum() function, the cell range separated by ":" (colon) is generally used as the argument. This makes the inputting of the function very easy.
This is executed as follows. After inputting "sum(", drag across the range of cells that you want to obtain the total of. Then the outline of the range that is selected by dragging turns red and "B5:F5" is input as the argument for the "sum(". (It reads, "Obtain the total from B5 to F5.")
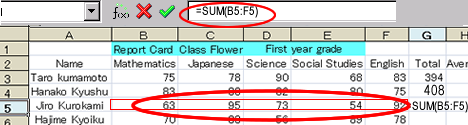
Then, by pressing the Enter key, the formula is set and the total is displayed.
(2) Inputting functions utilizing the function auto-pilot
When you do not know the function name or you do not know how to use it exactly, the function auto-pilot wizard helps you to use them easily.
- Activate the cell in which you want to input the formula, and input "="
Then, click the "function auto-pilot" on the Formula Bar.

- Find "sum" from the function list and click it, and then click "Next". (Or you can just double-click on "sum".) Although all the letters are written in upper-case in the auto-pilot, you can use lower-case letters when you make the input by yourself since, as mentioned above, the function names are not case sensitive.
- Confirm that the text cursor is blinking in the blank space of Numeric Value 1, and drag the range of cells of the sheet for which you want to obtain the total.
- Then, the range selected by dragging will be displayed in the Numeric Value 1 box. Click OK and complete the input.