| Utilizing Useful Functions and Features |
Practice utilizing useful functions and features.
Totalizing with the AutoSum Button
Calculate the total with AutoSum button according to the following procedure using the ex2.sxc which you used in the preceding sections, overwrite save the file and see how easily the total calculation is performed with the AutoSum button.
The icon “Σ” on the Formula Bar is called the “AutoSum Button”. The total of the adjacent rows or columns can be obtained by just clicking this icon.
The reason why only the “SUM” function has an icon out of the hundreds of functions prepared is that it is the most frequently utilized function.
As an example, obtain the total scores for mathematics using the “AutoSum button” in preparation for obtaining the average by subject later.
- Click and activate cell B7, and click on the “Σ (AutoSum button)”.
- Then, “=SUM()” is automatically input without inputting “=”, and the adjacent cell range that contains the numeric data is selected at the same time. (In this case, the outline of the selected range turns blue.)
If the selected range is correct, just press Enter. If the selected range is not correct, drag the black square on the lower right of the selected range to select the correct range and press the Enter key.

That’s it! Isn’t it easy?
For confirmation, click and activate cell B7. The desired “=SUM(B3:B6)” is displayed in the Formula Input Box.
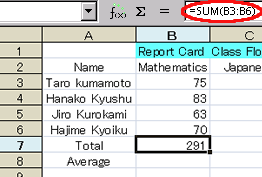
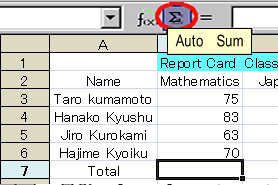
Autofill of Formulas
Confirm that the autofill feature can be used with calculation formulas according to the following procedure and practice using the autofill feature with calculation formulas using the ex2.sxc file that you have been using and overwrite save the file.
Inputting a calculation formula becomes even easier if you apply the “autofill” feature that copies the same data or populates increasing or decreasing data into cells for the calculation formulas.
Let’s obtain the total score for each subject using the “autofill” feature.
- Click and activate cell B7 in which the total score for mathematics was input in the previous section.
- Drag the autofill handle (the black square in the lower right corner of the cell) to cell F7.。
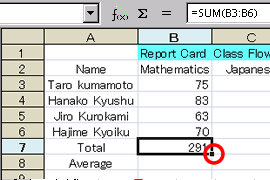
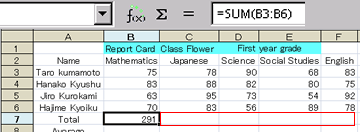

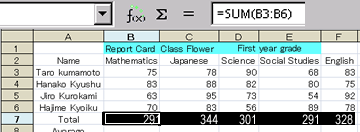
That’s it! Isn’t it easy?
For those who are wondering if the formula was correctly input, let’s confirm it. Click and activate cell F7. You can see the desired “=SUM(F3:F6)” is displayed in the Formula Input Box. The formula was input correctly.
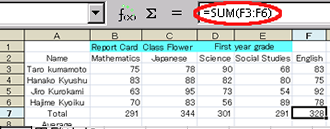
(*) Suspicious you, (That is a university student. Excellent!) try other cells, too.
Count Function
Input a formula using the count function in the ex2.sxc file that you have been using according to the following procedure and overwrite save the file to practice how to use the count function and how it works.
In a large spreadsheet, it is difficult to count the number of the data on the screen. Even if the number of data is not many, you have to re-count them each time you insert (add) or delete data.
Leave such mechanical work to the PC.
The count function undertakes this task. It counts and outputs the number of numeric data included in arguments.
If the argument is a range selector (cell addresses divided by “:” (colon)), the number of the data contained in the range is output.
Formulas are also treated as numeric data as long as the calculation result (output) is numeric data.
Let’s count the number of examinees and display it in cell B10.
- Click and activate cell B10 and input “=count(”.
- Drag the mouse from B3 to B6. The range is selected and “B3:B6” is specified as the argument of the count function.
- Press Enter to complete the input. Since the number of examinees is four (consisting of four lines of data), the number 4 should be displayed in cell B10.
Click and activate cell B10 and you can see that the formula of the count function is displayed in the Formula Input Box.
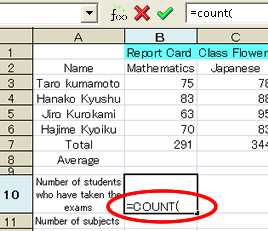
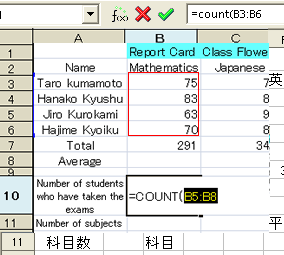
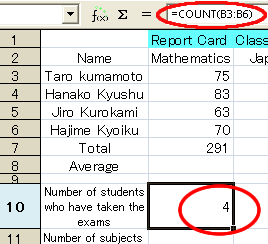
You can display the number of subjects using the same method (selecting someone’s scores for all subjects) in cell B11 as follows.
For example, select the range from B3 to F3 and use the count function.
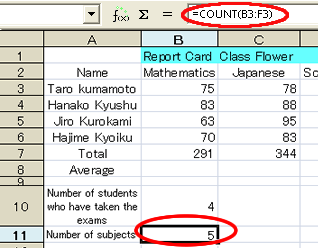
Obtain and display the average of the total scores of the four students in cell G10 of the file ex2.sxc that you have been using and overwrite save the file.
- Activate cell G10 first and click the AutoSum button.
- Since unnecessary cells are included, drag the black square on the lower-right corner of the selected area and re-select the correct area. Now, the grand total of the student’s total scores can be calculated.
- Then, input the division operator “/” after that.
- Click cell B10 and press Enter to complete the formula.
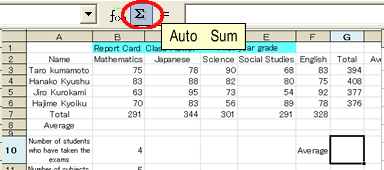
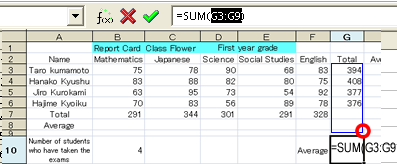

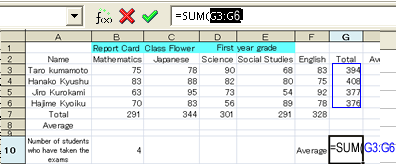
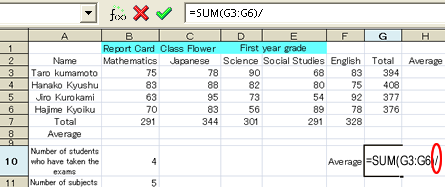
Although the value can be displayed without generating the “###” error symbol, if you expand the cell, there is no point in displaying the average score in such detail. So, let’s…
- Round the result to a whole number so that it is displayed in the cell.
From “Format” menu, select “Cell” → “Number” tab → “Classification” → “Numeric Value” → “Format” → [-1234], and click OK.
(Note) [-1234] specifies the format that “displays only the integer part”.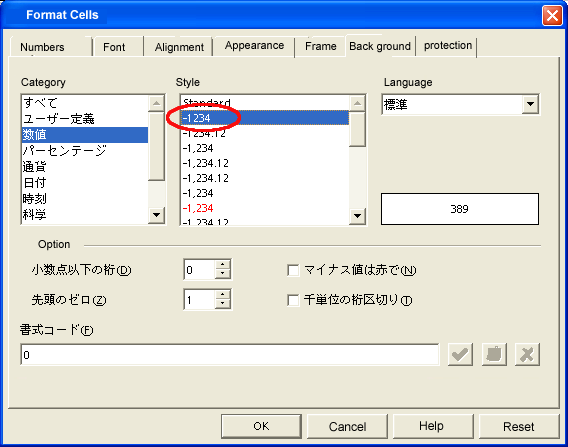
Now, the average score is being displayed as a whole number as follows.
(Note) Actually, a function named average () is available to obtain averages. With this function, you can obtain averages more easily. Try it yourself.
(Note) Even if the result of the calculation is being displayed as a whole number by changing the format, the information on the fractional part is kept (as internal information) in the program.
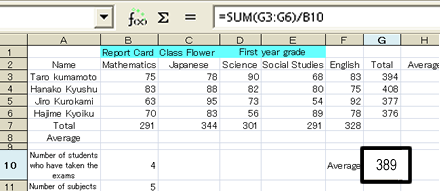
(Note) Regarding the average by subject, additional explanation is required. It will be mentioned in section “3.8 Referencing Cells”. Please look out for it.


