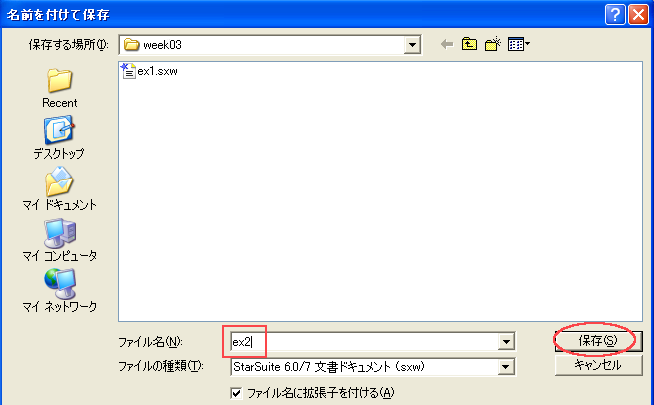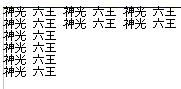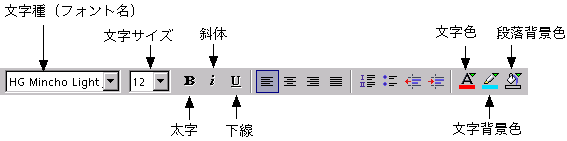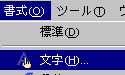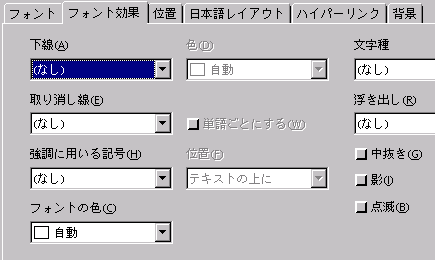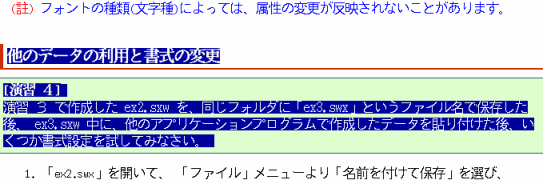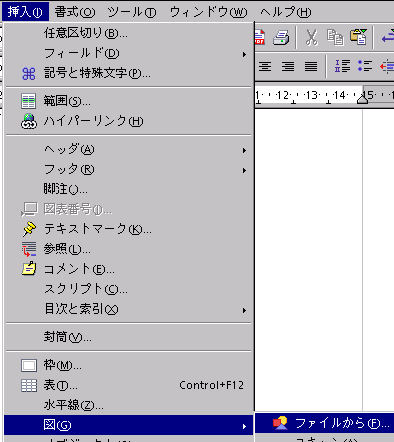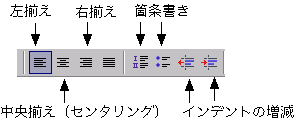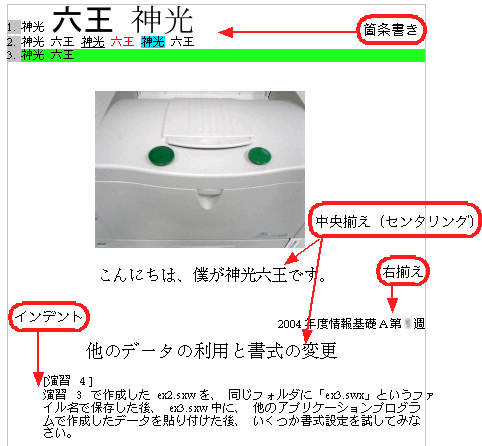ワードプロセッサの各種機能
【本節の目的】
ワードプロセッサの基本的な文書修飾機能を習得する
文字属性の変更
【演習 3】
演習 2 で作成した ex1.sxw を、
同じフォルダに「ex2.sxw」というファイル名で保存した後、
ex2.sxw 中の氏名を、「編集」メニューの「コピー」を選びコピーし、
「編集」メニューの「貼り付け」で文書中にいくつか貼りつけ、
文字属性の変更機能を各種適用してみよ。
そして、最後に「ex2.sxw」というファイル名で上書き保存しなさい。
- 「ex1.sxw」を開いて(既に開いている時はそのまま)、
「ファイル」メニューより「名前を付けて保存」を選び、
ex1.sxwを同じフォルダに、「ex2.sxw」で保存する。
- 氏名を、コピー&ペーストで文書中に適当に貼りつける。
「編集」メニューの「コピー」を選びコピーし、
「編集」メニューの「貼り付け」で文書中にいくつか貼りつけられます。
1回「コピー」すると、
後は何回でも同じ文字を「貼り付ける」ことができます。
(*)適当な場所で「Enter」キーを押すことで、改行することができます。
- 属性を変えたい文字を選択(マウスでドラッグ)した後、
ツールバー上の文字修飾ツールを選択・設定してください。
- 更に詳細な文字属性の変更は、「書式」メニューの「文字」を選択して、
「フォント効果」などで、属性を変更することができますので、
ツールバー上に無かった文字属性に変更して下さい。
- 作業中並びに完成時に、(上書き)保存を行ってください。
以下は、属性を付けた一例です。
(註)
フォントの種類(文字種)によっては、
属性の変更が反映されないことがあります。
他のデータの利用と書式の変更
【演習 4】
演習 3 で作成した ex2.sxw 中に、
他のアプリケーションプログラムで作成したデータを貼り付けた後、
いくつか書式設定を試してみなさい。
そして、最後に「ex3.sxw」というファイル名で上書き保存しなさい。
- 「ex2.sxw」を開いて(既に開いている時はそのまま)、
「ファイル」メニューより「名前を付けて保存」を選び、
ex2.sxwを同じフォルダに、「ex3.sxw」で保存する。
- WebCT上の下図と同じ部分を、
マウスで選択(左ボタンを押したまま移動)する。
選択部分が反転しているのを確認して、
ブラウザの編集メニュー中の「コピー」を選ぶ。
(これにより、選択された部分がコピーされる。)
- 続いて ex3.sxw を writer で開いているウィンドウをクリックし、
文末を再度クリックし、「編集」メニューから「貼り付け」を選ぶ。
これにより、先程コピーしたWebCTのテキストの一部が、
ex3.sxwの文末に、貼りつけられる。
- 次に、
下図 (神光六王さんの写真)を右クリックし、
「画像に名前を付けて保存」を選択し、
ex3.sxwと同じフォルダに、「boku.jpg」というファイル名で保存する。
(注意)
このように、ブラウザに表示された図は簡単にダウンロードできますが、
すべて著作物ですので、個人での利用以外は、
基本的にはすべて違法になりますので、常に注意して下さい。
- writerに戻り、「挿入」メニューから「図」を選び、
更に「ファイルから」を選んで、boku.jpg をex3.sxwに貼りつける。
- 挿入した図を、適当な大きさに変更し、適当な場所へ移動させる。
挿入した図は、図の周りにある緑色のポイントを動かすことで、
大きさを変えることができる。また、このとき、
Shiftキーを押しながら、緑色のポイントを動かすと、
縦横比を変えること無く、図の拡大縮小ができる。
また、図をドラッグ(左ボタンを押したまま移動)することで、
図の位置を変えることができる。
- ツールバー内の機能により、書式を変更する。
簡単な書式の変更(センターリング、右揃え、箇条書きなど)は、
ウィンドウ上部のツールバーで行うことができます(下図参照)。
以下は、書式を変更した一例です。