|
目次:
【第3回】アプリケーションソフト:Office系Tool 第1章
第3章
--自動計算
--セル参照
--行・列の操作
--グラフの作成
--シート間の参照
--演習問題
--絶対参照の補足
|
並べ替え(ソーティング)と条件判定
【本節の目的】
データの昇順や降順での並べ替え(ソーティング)と、 条件判定による選別の方法を練習する 並べ替え(ソーティング:sorting)
[演習 19]
以下の手順に従い、 これまで作成してきたex2.sxcで、 ソーティング機能の使い方を知り、成績の順位づけを行なえ。上書き保存も忘れずに。
どこかの行や列を基準(鍵、キー:key)として、
データを数値や文字の順で並び替える(ソーティングする)ことができます。 順序には、以下のように「昇順」と「降順」があります。
並び替える行または列(場合によっては領域)を選択した後、 「データ」メニューの「並べ替え」で行ないます。その際、 キーとなる行または列の指定ならびに、昇順・降順の指定も行ないます。 合計点のある「G」列をキーとしてソーティングし、 順位づけをしてみましょう。 まず、受験生の個人データのある「3」列から「6」列までを選択します。 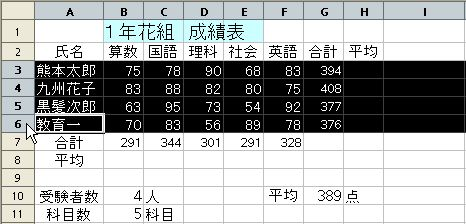 次に、「データ」メニューから「並べ替え」を選択します。 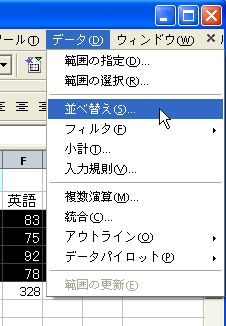 現われたダイアログで、「最優先キー」として「G」列を選びます。 また、ここでは、成績の良い順(合計点数の高い順)に並べるので、 「降順」をチェックします。 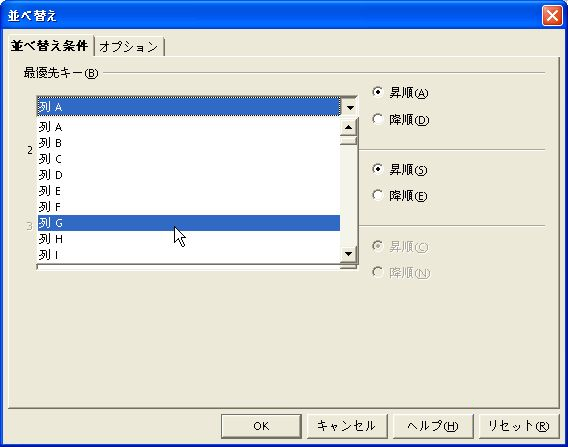  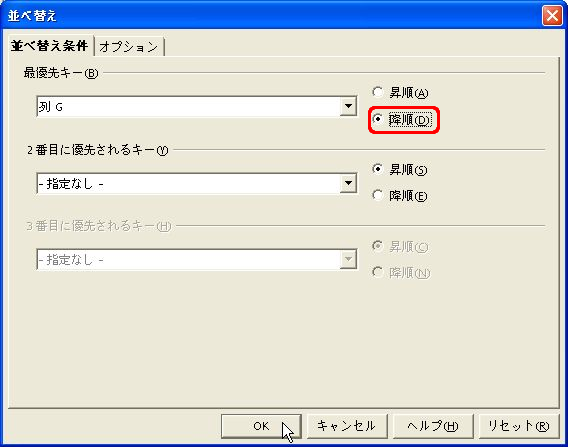 (註) 「2番目に優先されるキー」や、 「3番目に優先されるキー」は、 同点者がいた場合の順序づけを行なう際に利用します。 これにより、下図のように並び替えが完了しました。 合計点数が表示されている「G」列を見れば、確認できます。 この場合、並び替えは行単位に並び替えましたので、当然、番号や氏名、 科目ごとの成績なども一緒に並び替わっています。 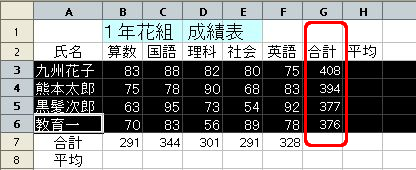
折角、成績順にソーティングしましたので、順位もつけておきましょう。 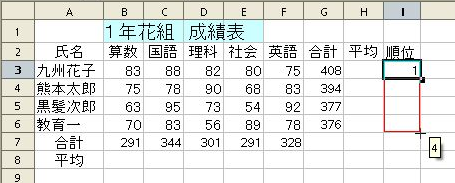  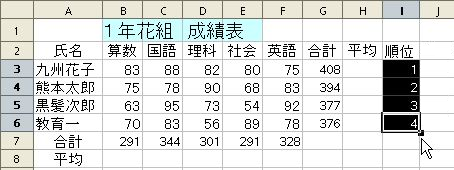 条件判定
[演習 20]
以下の手順に従い、 これまで作成してきたex2.sxcで、 条件により表示する文字を変える方法を習得し、 合否の判定を行なえ。上書き保存も忘れずに。
唐突ですが、皆さんは条件によって行動を変えることがありますよね。 普通のお客さんには定価で売るが、 好みの恰好いいお客さんには、 (あなだだけよと言いながら)2割引にしてあげる なんていうことがありそうですね。 この行動は、以下のように一般化することができます。 「条件 (好みの恰好いいお客さんであるかどうか)」 を調べて、
上で一般化したようなことは、スプレッドシート利用時にも、度々出てきます。 そのため、「条件判定とそれによる行動の分岐」をするための関数が、 各種用意されています。 ここでは、その中でもっとも一般的な関数である if() という関数を使ってみます。 関数 if は、以下のようにして使います。if(「条件」;「条件が成立したときの処理」;「条件が成立しなかったときの処理」) これら3つの引数の意味は、以下のとおりです。
それでは、合否判定の式として、関数 if を使ってみましょう。 「J2」セルに「合否」と書き、「J3」セルに、以下のように入力して下さい。 =if(G3>=400;"合";"否") 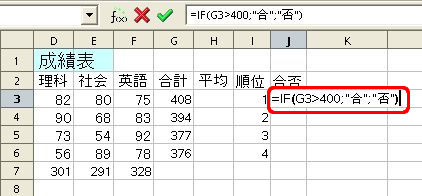 ここで、上記の関数 if の引数に関する説明をします。
(註) 一般に、関数の引数として、「文字データ」を書くときには、上記のように、 ダブルクォートで囲んで下さい。 最後に、「J3」セルを「K6」までオートフィルでコピーすると、完成です。 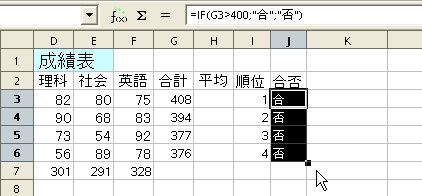 エラー一覧
セルに表示される代表的なエラーを以下に示します。
ここでは、エラーの原因と対処法等も示します。
|