|
目次:
【第3回】アプリケーションソフト:Office系Tool 第1章
第3章
--自動計算
--セル参照
--行・列の操作
--グラフの作成
--シート間の参照
--演習問題
--絶対参照の補足
|
演習問題
【本節の目的】
演習問題を解くことで、スプレッドシートの使い方を自分のものにする。 別ファイルのシートを挿入
[演習 28]
ここをクリックして本節用 calc ファイルをダウンロードし、 「sample.sxc」で保存した後、 これまで作成してきた「ex3.sxc」中に、 sample.sxc中の2つのシートを以下の指示に従って追加しなさい。 上書き保存も忘れずに行なえ。 別のcalcファイル中のシートを、 自分の作っているファイル中に挿入することができます。 手順は、前章で行ったシートの挿入と同様に、 「シート見出しタグ」を右クリックして、「表の挿入」を選び、 現われたダイアログで「OK」をクリックすることで行なうことができます。
それでは、「結果」シートの次に、
ダウンロードしたファイルのシートを追加してみましょう。 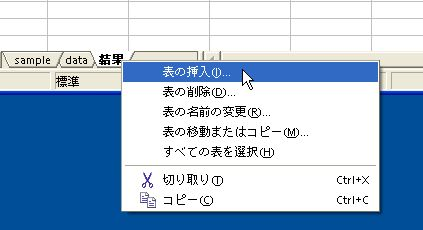 現われたダイアログで、 「表示中の表の後に(A)」と「ファイルから作成(F)」をチェックした後、 「検索」ボタンを押し、 先程ダウンロードした sample.sxc を選択して「挿入」ボタンをクリックします。 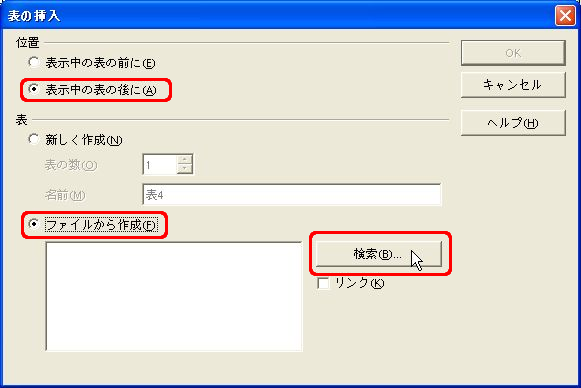  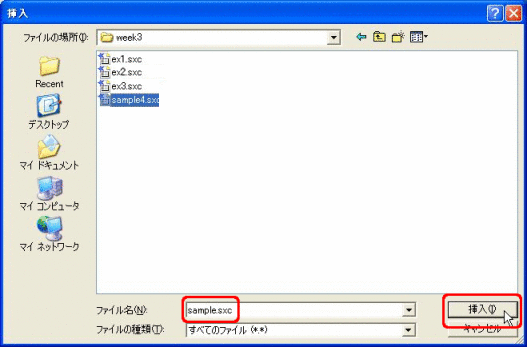 表示された sample.sxcファイル中にあるシートのタイトル中で、 必要なシートを選びます。 今回は、すべてのシートを利用しますので、 2つのシート名を Shift キーを押しながらクリックして選択し「OK」ボタンをクリックします。 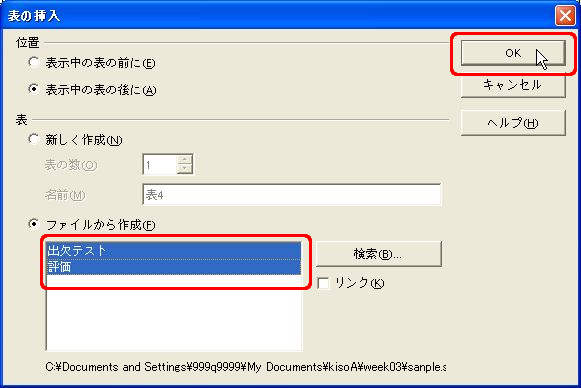   これで、「結果」と言う新しいシートの次に、 「出欠テスト」と「評価」のシートが追加(挿入)されました。 応用演習
[演習 29]
以下の指示に従い「ex3.sxc」中の、 演習28で追加した2つのシート(「出欠テスト」シートと「評価」シート)を完成させなさい。 (決して、文字や数値を直接書きこんではいけない!) 上書き保存も忘れずに行ないなさい。 (この演習には、解答がついていないので、自分で式を考えて行いなさい。) 「出欠テスト」シートには、あるクラスの日々の出欠(6回分)と、 3回のテストの結果が入力されています。出席は「1」で、 欠席は「0」で表わされています。また、テストは 100点満点です。 合否や追加点は以下のような条件になっています。
(1) 講義回数の2/3以上出席しないと合格できない。
(2) 試験は、全回90点以上取れないと合格できない。(満点は100点)
(3) 出席回数が講義回数の2/3より多い場合は、2/3回より多く出席した回数に応じて評価に追加点を与える。
講義回数をN回、講義回数の2/3回をM回、出席回数をL回とすると、加点は次式で表わす。
10 * (L - M) / (N - M) [追加点の最高は、10点]
(4) 試験の点数の合計が合格点の合計より多い場合は、点数に応じて評価に追加点を与える。
満点の合計点を I 点、合格点の合計を J 点、得点合計を K 点とすると、加点は次式で表わす。
30 * (K - J) / (I - J) [追加点の最高は、30点]
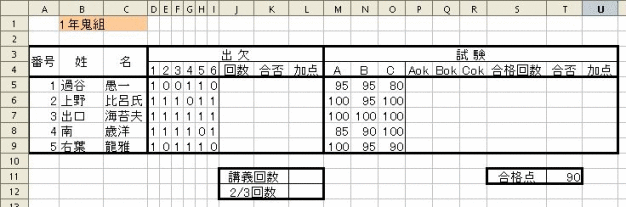 出欠の列(カラム)については、以下を式で入力して下さい。
試験の列(カラム)については、以下を式で入力して下さい。
これらを式で入力した結果は、だいたい以下のようになります。 ただし、下図ではわざと一部間違った表示にしていますので、 このとおりになったら式が間違っています。 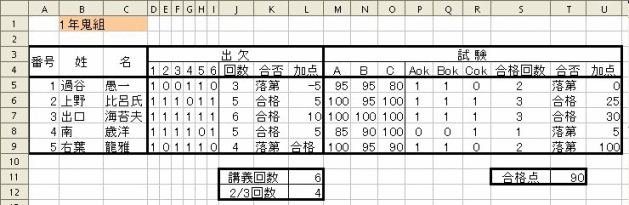 次に、「評価」のシートに式を入力します。 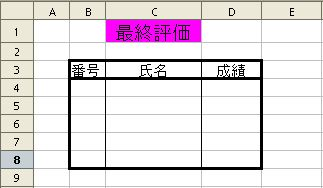
これらを式で入力した結果は、だいたい以下のようになります。 ただし、下図ではわざと一部間違った表示にしていますので、 このとおりになったら式が間違っています。 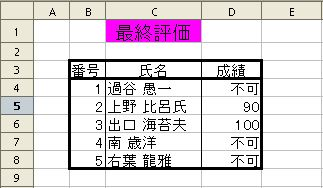 (註1) 文字列結合演算子 "&"の利用方法 文字列(文字の並び)を連結したいときは、"&"演算子を用います。 例えば、 "999q9999"と"@"と"st.kumamoto-u.ac.jp"の3つの文字列を連結させるには、 "999q9999" &
"@" & "st.kumamoto-u.ac.jp"
とします。これで、以下のように連結され、一つの文字列になります。
"999q9999@st.kumamoto-u.ac.jp"
2つの文字列を連結させるとき、その間に空白を入れたいときは、 空白文字である" " (ダブルクオートの間に空白があります)を連結します。 例えば、"熊本大学"と"文学部"を連結するとき、 大学名と学部名の間に、空白を入れたいときは、以下のようにすればうまくいきます。 "熊本大学" & " "
& "文学部" → "熊本大学 文学部"
単に、"熊本大学"と"文学部"を連結したたけでは、以下のように直接連結してしまいます。 "熊本大学" & "文学部"
→ "熊本大学文学部"
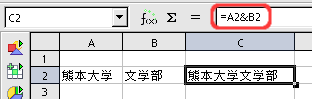 (註2) 論理演算 "AND"の利用方法 条件が一つではなく複数ある場合、それらの条件の組み合わせにはいろいろあります。 以下の2つの例を見比べて下さい。
前者のように「かつ」で表わされる条件の組み合わせを、 一般に「AND(演算)」と呼び、 後者のように「もしくは」で表わされる条件の組み合わせを、 一般に「OR(演算)」と呼びます。 StarSuiteCalcでは、それらの演算も関数として定義されています。 例えば、「セルA1が"雨"で、かつ、 セルB1が"寒い"」という条件は、以下のように書きます。 AND(A1="雨";A2="寒い")
同様に、「セルA1が"雨"か、もしくは、
セルB1が"寒い"」という条件は、以下のように書きます。
OR(A1="雨";A2="寒い")
それでは、「セルA1が"雨"で、かつ、
セルB1が"寒い"ければ、"レインコート"を表示し、そうでなければ、
"とくに無し"と表示する」ときは、どうすれば良いでしょうか?
これは、IF関数とAND関数を組み合わせることで、以下のようにして実現できますね。
=IF(AND(A1="雨";A2="寒い");"レインコート";"とくに無し")
先頭の「=」は、計算式を表わす記号でしたね。AND関数やOR関数を単独で利用するときにも、 同様に先頭に「=」が必要です(例: =AND(A1="雨";A2="寒い"))。 ただし、この場合、条件が成り立っていれば「TRUE」が、 成り立っていなければ「FALSE」が表示されます。 |