|
目次:
【第3回】アプリケーションソフト:Office系Tool 第1章
第3章
--自動計算
--セル参照
--行・列の操作
--グラフの作成
--シート間の参照
--演習問題
--絶対参照の補足
|
グラフの作成
【本節の目的】
シート内のデータをグラフ化する練習を行なう グラフの作成
スプレッドシートでは、
作成した表をもとに簡単にグラフを作成することができます。
棒グラフ、円グラフ、折れ線グラフなど、
さまざまな種類のグラフを作ることができます。特に、StarSuite Calcでは、
3Dグラフなど特殊なグラフも作ることができます。
[演習 25]
これまで作成してきたex3.sxc中に、 以下の指示にしたがって、グラフを作成せよ。 余裕があれば、グラフ内の各種属性やグラフの種類等を変更してみよ。 上書き保存も忘れずに行なえ。 グラフを作成するときの大まかな手順は、以下のようになります。
早速、グラフを作ってみましょう。 まず、グラフ化するデータ領域を、 見出しも含めて選択します。 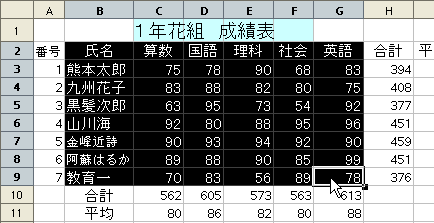 次に、「挿入」メニューの「グラフ」を選択します。 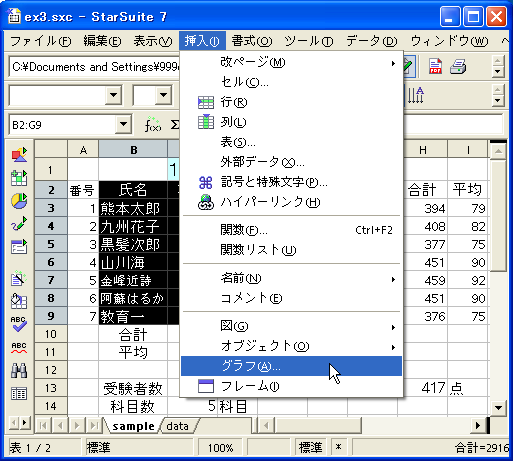 後は、ウィザードに従い、作成して行きます。 選択されている範囲を確認して、「次へ」をクリックします。 (註) 絶対参照になっているのにも注意しましょう。 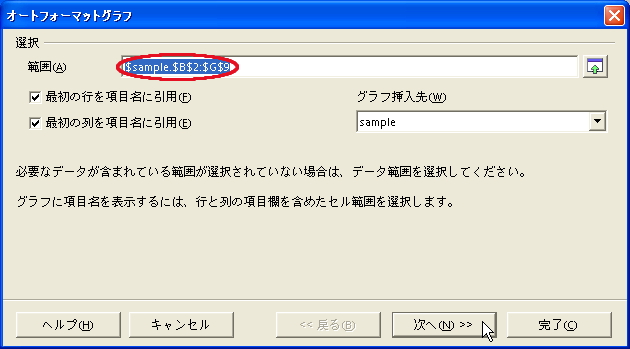 グラフの種類を選びます。今回は、「縦棒」グラフを選んで下さい。 また、軸名やタイトルが表示されるように、 「テキスト部分の表示」にチェックを入れます。 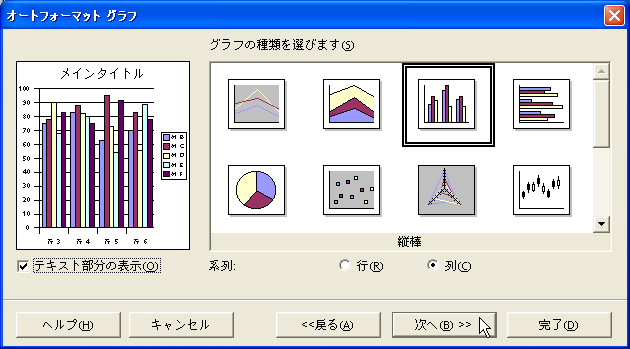 更に、棒グラフの種類を選びます。 ここでは、「積み上げ」を選び、「次へ」をクリックします。 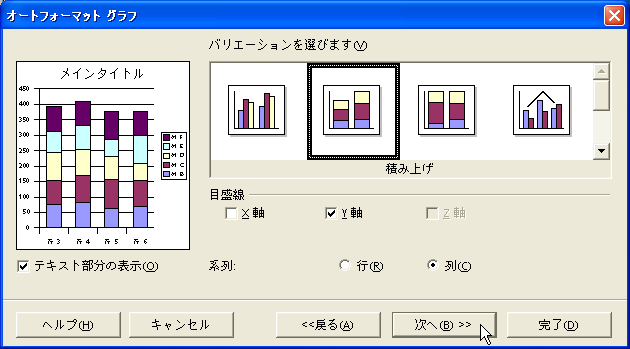 (註) 上図において、「系列」で「行」を選ぶと、 科目名が横軸になります。 最後のダイアログで、グラフのタイトル、軸のタイトルを書いて、 「完了」ボタンをクリックすれば完成です。 (註) 「凡例」(はんれい)を 「ぼんれい」と読まないで下さいね。 また、どの部分を凡例というか分かりますか。分からない人は、 一度、チェックを外して確かめてみて下さい。   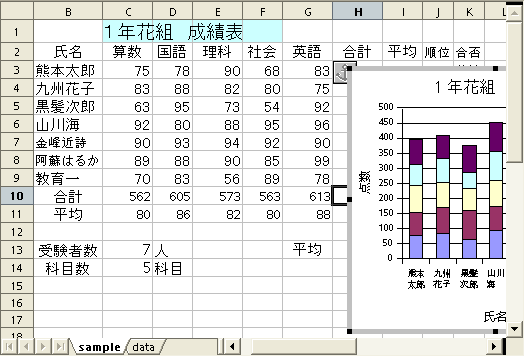 グラフの編集一度作成したグラフは、要求に応じて、さまざまに変更することができます。 グラフを変更するには、次の2つのモードがあります。
通常選択モード (オブジェクト選択モード)
グラフをクリックすると、このモードになります。
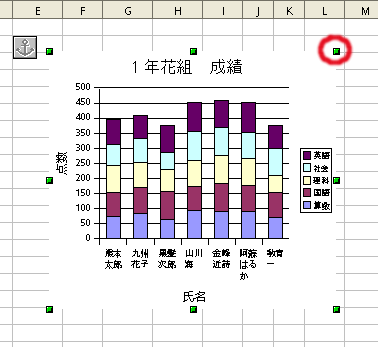 このモードでは、緑色のハンドルが表示されます。
グラフ編集モード
グラフをダブルクリックすると、
このモードになります。
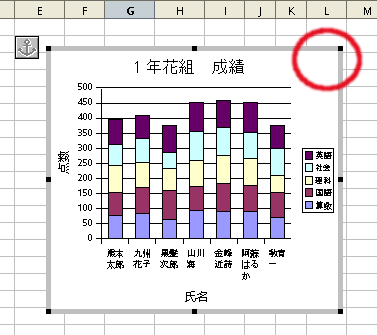 このモードでは、グラフエリアが灰色の枠で囲まれ、 灰色のハンドルが表示されます。 このモードでは、グラフ内のタイトル、軸タイトル、凡例等が、 独立したオブジェクトとして扱われます。そのため、 それぞれのオブジェクトを選択(クリック)した後、 ドラッグすると移動することができますし、 右クリックで各種属性を変更することができます。 下図は、 「1年花組 成績表」というメインタイトルをクリックして選択しているところです。 この状態では、メインタイトルをドラッグして位置を変更したり、 ダブルクリックして文字を変えたり、右クリックして、 その他文字情報の属性を変更したりすることができます。 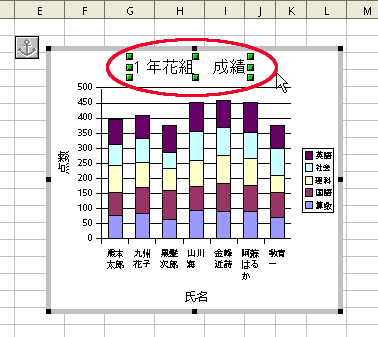 (註) もし、さきに軸名を設定していないと、グラフ編集モードでは、 軸名を直接追加設定できません。そのような時は、 グラフ編集モードで右クリックして、 以下のように「オートフォーマット」を選択します。 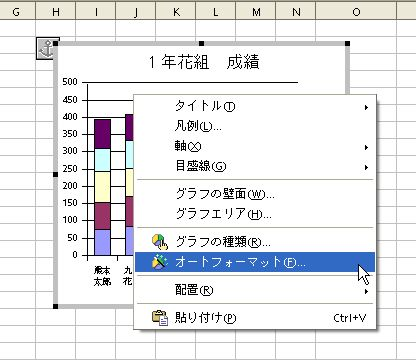 すると、下図のように先程と同様の設定モードに戻りますので、 「次に」をクリックして、軸名等を設定して下さい。 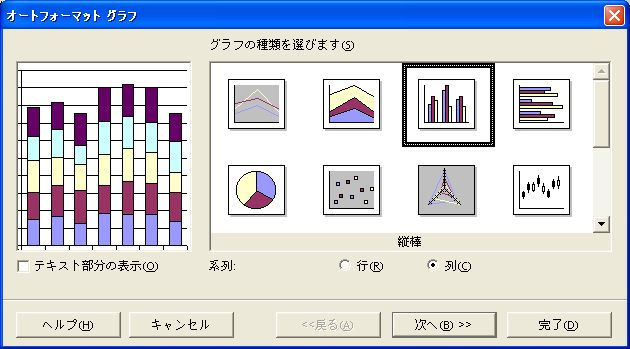 |