|
目次:
【第3回】アプリケーションソフト:Office系Tool 第1章
第3章
--自動計算
--セル参照
--行・列の操作
--グラフの作成
--シート間の参照
--演習問題
--絶対参照の補足
|
計算に関する基本機能
【本節の目的】
StarSuite Calc(表計算ドキュメント)の計算に関する基本的な機能を練習する 数式
[演習 12]
演習 11で使ったex1.sxcに、 簡単な数式を入力して、数式の入力方法並びに動作を確認せよ。 StarSuite Calcにおいて、計算を行うときは、 セルの先頭に半角文字の「=」を入力します。 すると、 そのセルは計算モードになりますので、続けて必要な式を入力し確定します。 それにより式を自動的に計算し、計算結果をそのセル内に表示するようになります。 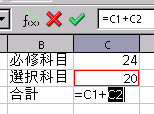
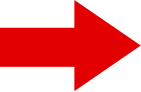
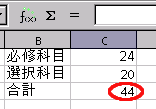 上の左図では、セル「C3(C列3行目)」に、 「=C1+C2」 と入力されていますね。 これは、【セル「C1」とセル「C2」を加算した結果を表示しなさい】と、 指定しているのです。 そのため、上の右図では、「C3」に書いた式の確定後、 セル「C1」とセル「C2」を加算(24+20)した結果の 44 が、「C3」に表示されていることが確認できます。 式の書かれたセルは、上記のように計算結果が表示されており、 式は見えません。しかし、そのセルをアクティブセルにすれば、 下図のように数式入力ボックスに、式が表示されます。 式の修正・変更も通常のデータと同様、アクティブセルにした後、 数式入力ボックスで行います。 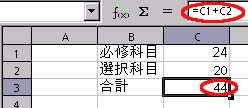
このように、セルを参照した式で表現しておくと、
参照しているセルの値が変更されると、
即座に式の値もそれに応じて変わります。 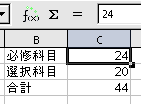
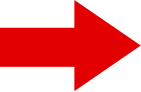
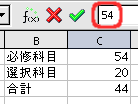
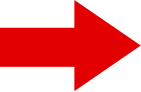
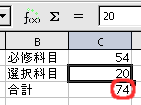
式について、注意点を以下に示します。
式の入力方法
[演習 13]
ここをクリックしてサンプルファイルをダウンロードし、 「ex2.sxc」で保存せよ。さらに、このファイルで、 以下の操作手順に従って各種方法それぞれの合計を求める式を入力し、 上書き保存せよ。 先に示しましたように、式はセル番地と演算子(四則演算等)で構成されます。 演算子は、直接入力しますが、セル番地は、 以下で説明するように、セルを選択するだけで入力できます。 (直接「C5」とか入力する必要はありません。) 式を入力するには、一般に以下のようにします。
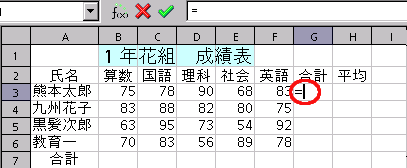 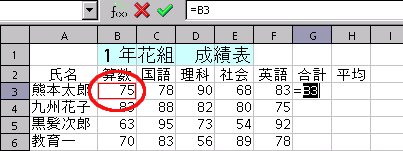 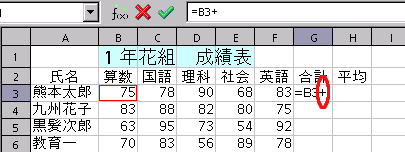 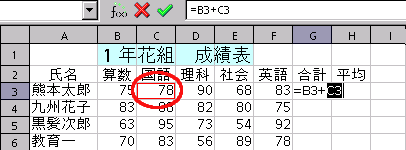 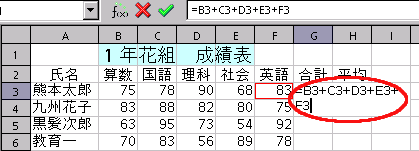 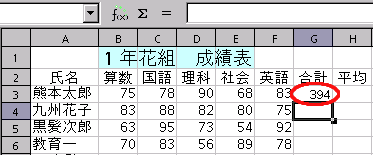 セル「G3」をアクティブセルにしてみると、 数式入力ボックスに、入力した数式が表示されていることが確認できます。 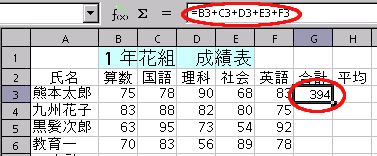 数式を修正するときは、文字や数字を修正するときと同じように、 対象となるセルをアクティブセルにして、数式入力ボックスで行います。 修正中にどこかのセルをクリックすると、 式の入力時と同じように、 そのセルの番地が自動的に式中に現われますので、 簡単に式を修正することができます。 関数「関数」とは、特定の計算を行うために、 あらかじめ定義されている数式のことです。「合計」や「平均値」を求めるような、 四則演算を組み合わせただけのものから、「最大値」や「三角関数値」を求めたり、 条件により計算式を変えるような複雑な処理までさまざまなものが用意されています。 関数は、一般的に下に示したように、 関数名(引数;引数;...) という形をしています。中学の数学で、 f(x,y)と書いていたのと同じです。ただし、StarSuite Calcでは、 引数の区切りが「;」(セミコロン)になっていることに注意して下さい。 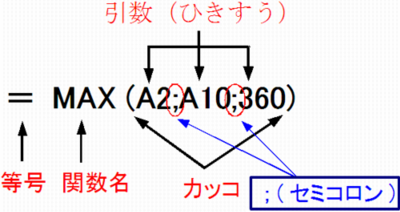 ちなみに上の関数「MAX」は、最大値を求める関数です。セル「A2」の値、 セル「A10」の値および数値360の3つの引数のうち、 一番大きい数値を関数の値(出力)とするものです。この式の書かれたセルには、 その計算結果が表示されます。例えば、「A2」の値が100で、 「A10」の値が400であれば、上の式のあるセルの値(表示)は、400になります。 関数について、注意点を以下に示します。
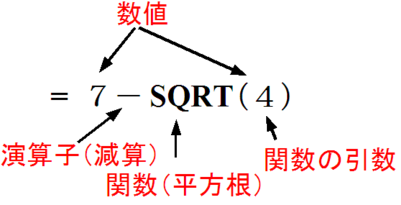 関数の入力方法
[演習 14]
演習 13で用いたex2.sxcで、 以下の操作手順に従って、sum関数を用いて合計を求める式を入力し、 上書き保存せよ。また、関数オートパイロットを利用したsum関数の利用についても、 以下のテキストに従い実施せよ。 関数を入力するには、(1)直接関数をキーボードから入力する方法と、 (2)関数オートパイロットを利用する方法があります。 (1)直接キーボードから入力する例として、sum()という関数を利用します。この関数は、 引数の合計(summation)を計算する関数です。 引数は、任意の数(何個でも)とることができます。
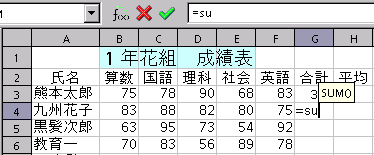  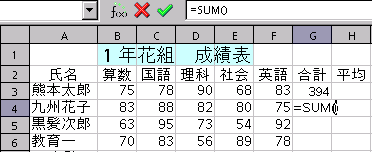 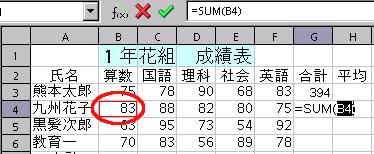 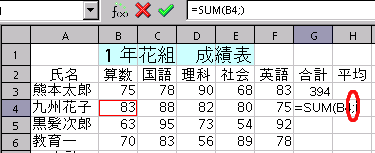 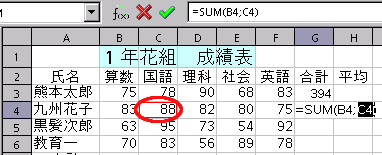 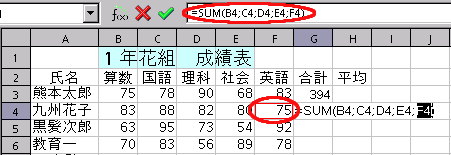 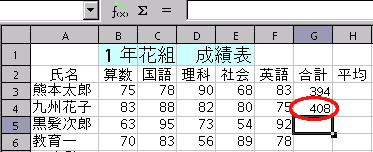 ただ、これでは、「+」演算子で計算したのと、手間は同じです。 そこで、通常は、sum()関数を用いて計算するときは、 「:」(コロン)で区切ったセル範囲を引数として用います。 これにより、入力が非常に簡単になります。 使い方は、「=sum(」と入力した後、 合計を求めたい範囲を選択(ドラッグ)します。すると、 ドラッグした範囲の外枠が赤色になると同時に、「sum(」の引数が、 「B5:F5」となります。 (B5からF5の範囲の合計を求める、というように読みます。) 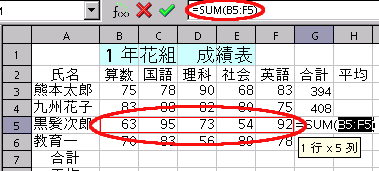 これで、Enter キーを押すことにより式が確定し、 合計が表示されます。 (2)関数オートパイロットを利用して入力する。 関数名が分からなかったり、関数の使い方がはっきり分からないときは、 関数オートパイロットのウィザードを使うと、関数機能を容易に利用できます。
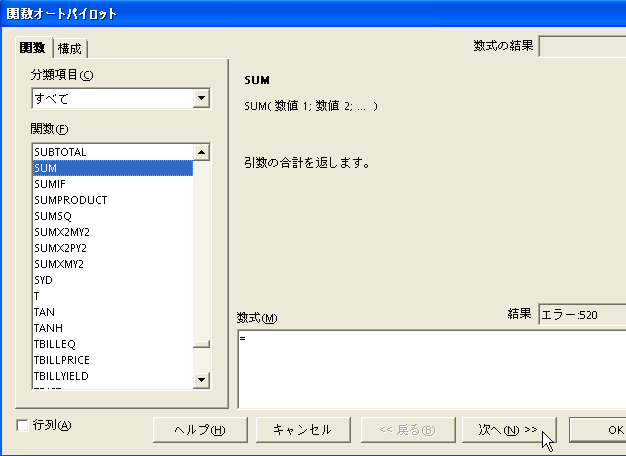 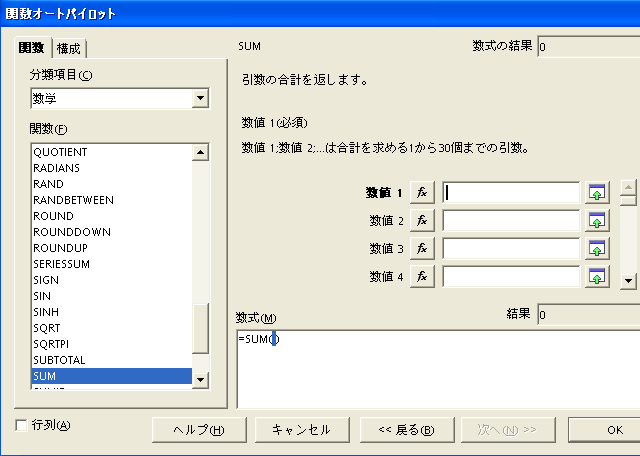  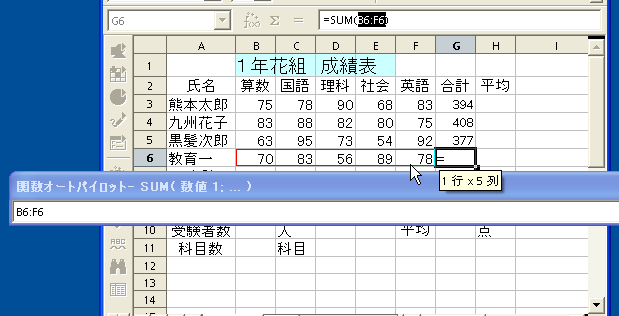 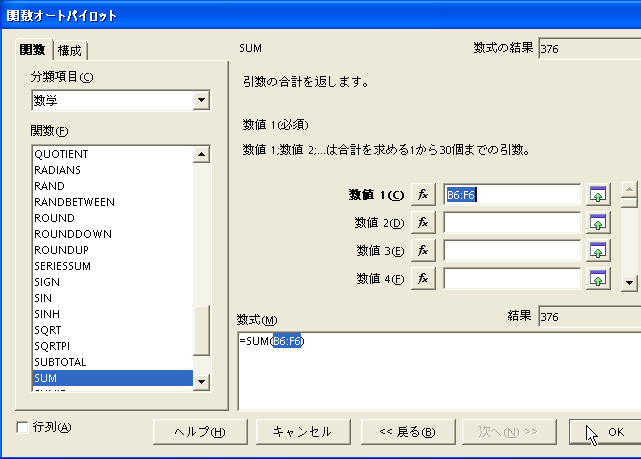  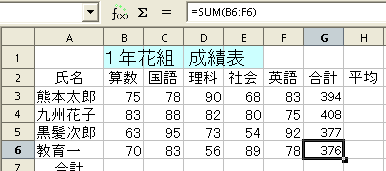 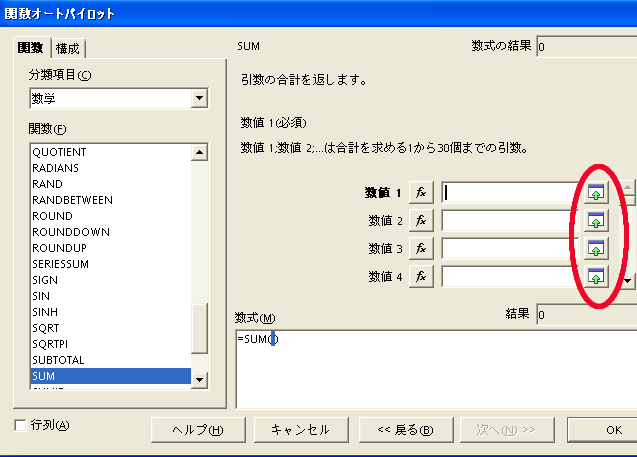 |