|
目次:
【第3回】アプリケーションソフト:Office系Tool 第1章
第3章
--自動計算
--セル参照
--行・列の操作
--グラフの作成
--シート間の参照
--演習問題
--絶対参照の補足
|
便利な関数や機能の利用
【本節の目的】
便利な関数や機能の利用方法を練習する
良く使う関数や便利な機能をいくつか練習してみましょう。
オートSumボタンによる合計
[演習 15]
前節で利用したex2.sxcで、 下記の手順に従いオートSumボタンによる合計の計算を行い、上書き保存せよ。 そして、オートSumボタンにより簡単に合計計算ができることを確認せよ。
数式バーの中にある「Σ」のアイコンは、「オートSumボタン」と呼ばれるもので、
このボタンをクリックするだけで、
隣接する行または列の合計を求めることができます。 例として、後で教科ごとの平均を求めるので、算数の合計を「オートSumボタン」 を使って求めてみましょう。
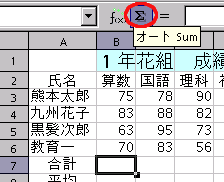 数式のオートフィル
[演習 16]
これまで利用してきたex2.sxcで、 下記の手順に従い数式でもオートフィル機能が使えることを確認し、 実際に数式のオートフィルを行い上書き保存せよ。 同じデータをコピーしたり、数値データを増減させながら作って行く 「オートフィル」機能を、数式に適用すると、式の入力が更に簡単になります。 科目ごとの合計を、「オートフィル」機能を使って、求めてみましょう。
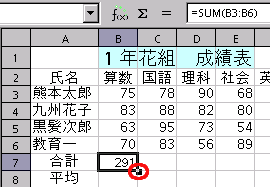 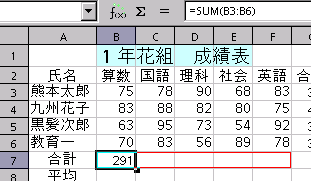  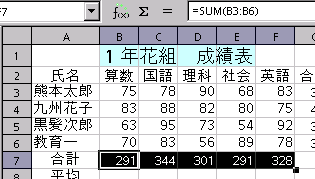 これで、完了です! 簡単ですね。 本当に、間違い無く式が入力されているのかな?と、 疑っているあなたのために、確認しておきましょう。 「F7」セルをクリックして、アクティブセルにしてみると、 数式入力ボックスに、所望の「=SUM(F3:F6)」表示され、 正確に入力されていることが確認できます。 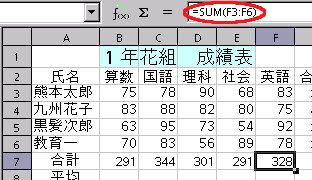 (*)疑い深いあなた(さすがに大学生ですね。えらい!)は、 他のセルも試してみて下さい。 count関数
[演習 17]
これまで利用してきたex2.sxcで、 下記の手順に従い count 関数を使って式を入力し上書き保存し、count 関数の使い方並びに動作を確認せよ。
表が大きくなると、画面を見ながらデータの数を数えるのは、大変です。
また、データ数が少なくても、データの挿入(追加)や削除を行うと、
そのたびに数え直さなくてなりません。
count関数が、この働きを行います。count関数は、
引数に含まれる数値データの個数を数えて出力します。
引数が、範囲選択子 (セル番地「:」(コロン)で区切ったもの) の場合は、
その範囲に含まれる数値データの個数を出力します。 ここでは、例として受験者数を数えて、セル「B10」に表示させてみましょう。
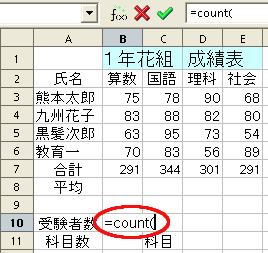 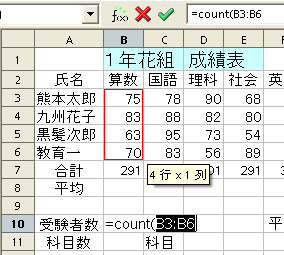 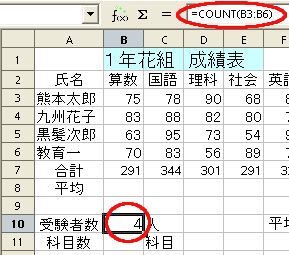
同様なやり方(誰かの科目ごとの点数を全部選択)で、
科目数を「B11」に表示させると、以下のようになります。 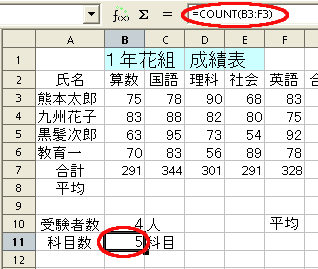
[演習 18]
これまで利用してきたex2.sxc中に、 4人の生徒の合計点数の平均をセル「G10」に表示させるようにし、 上書き保存しなさい。
セル「G10」に、合計点の平均を表示するためには、
全員の合計を、受験者数「B10」で割れば良いことが分かります。
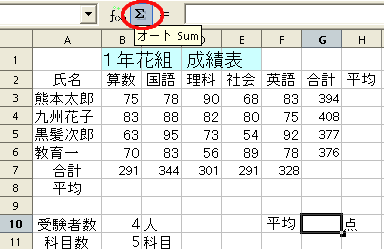 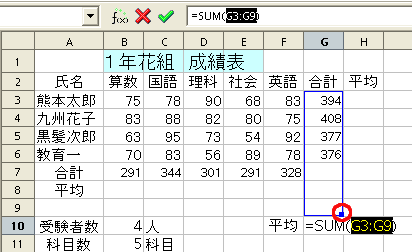  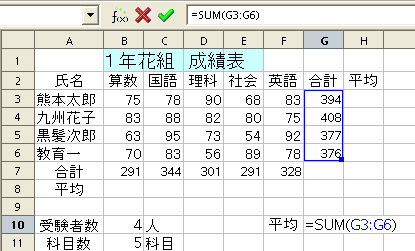 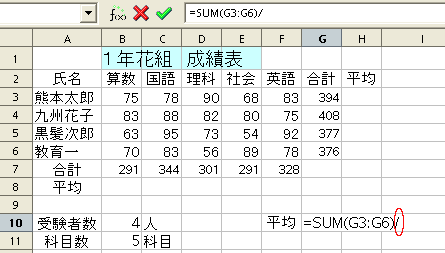 この場合、セル幅を広げるとエラーにならずに表示されますが、 テストの平均点をあまり細かく表示しても仕方ないので、ここでは、
「書式」メニューの「セル」を選択し、「数」タブを選びます。 その中の「分類」から[数値]を選び、「書式」から[-1234]を選択し、 「OK」をクリックします。 (註) [-1234]というのは、 「整数部分だけを表示しなさい」という書式を表しています。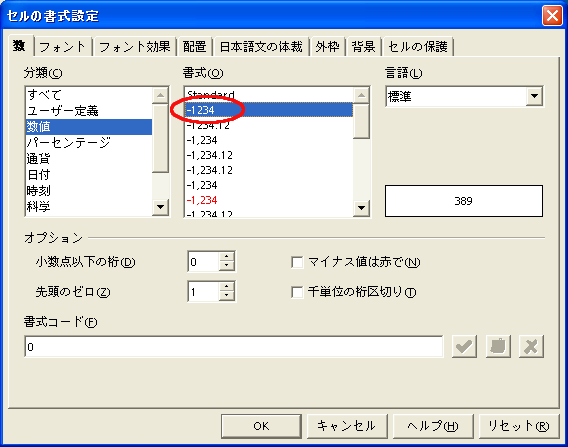 すると、以下のように、平均点が整数値として表示されるようになりました。 (註) 平均を求めるには、実は、average()という関数が準備されていますので、 これを用いれば、もっと簡単に求めることができます。自分で試してみて下さい。 (註) 書式を変更することで、整数値で表示されるようにしましたが、 計算結果としては、ちゃんと小数点以下の情報を(内部情報として)もっています。 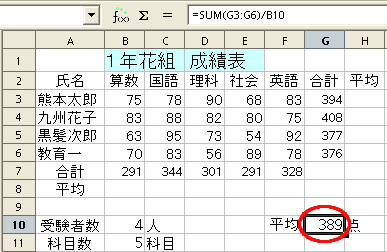 (註) 科目ごとの平均については、 少し説明しなければならない事項がありますので、「3.8.セル参照」で行います。お楽しみに。 |