|
目次:
【第3回】アプリケーションソフト:Office系Tool 第1章
第3章
--自動計算
--セル参照
--行・列の操作
--グラフの作成
--シート間の参照
--演習問題
--絶対参照の補足
|
データの入力、編集
【本節の目的】
スプレッドシートStarSuite Calc(表計算ドキュメント)のデータの入力、 編集方法を習得する。 StarSuite Calcのデータ(文字や数字)入力
[演習 6]
演習5で保存したex1.sxcに、 文字や数字などを適当に入力してみよ。 データ(数字や文字)を入力するには、入力したいセルを選択(クリック)し、 アクティブセル(作業対象のセル)とします。 (アクティブセルは、太い黒枠で囲まれます。) 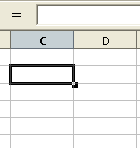 そのままキーボードから文字や数字を入力すると、 アクティブセルにその文字や数字が挿入されます。 このとき、同時に数式バーにも入力中の文字や数字が表示されます。 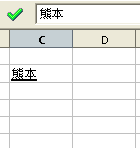
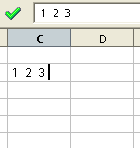 セルに書きたいデータ(文字や数字)の入力が終わったら、 Enter(Return)キー、TABキー、矢印キーのいずれかを押して確定します。 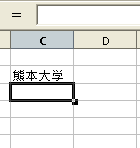
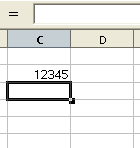 すると上図のように、文字データは左揃えで、 数字のみのデータは右揃えで表示されるようになります。 同時に、アクティブセルは移動します(上図の場合、下方へ移動)。 (註) 確定するときに押したキーによって、 アクティブセルの移動方向が以下のように変わります。また、これらのキーは、 入力データの確定時だけで無く、 アクティブセルを移動するのにいつでも利用できます。
もし、全角の数字のみのデータとして入力したいときは、 「書式」メニューの「セル」を選び、「数」タブで「テキスト」を選んだ後に、 データの入力をします。 StarSuite Calcのデータ(文字や数字)の変更
[演習 7]
ex1.sxcに、 演習 6で入力した文字や数字などを適当に修正(変更)してみよ。
一度入力したデータ(文字や数字)を変更するには、以下の2通りの方法があります。
前者の方法が一般的です。
(1)数式入力ボックスでの変更 (通常この方法で変更) (例) C1セルの「CLASS」を「GLASS」に変更 内容を変更したいセルをクリックするなどして、アクティブセルにします。 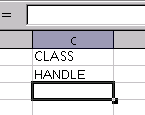
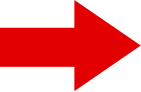
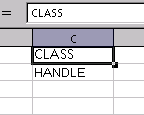 数式入力ボックスに表示されているセルの内容を変更します。 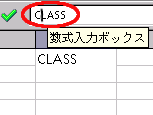 変更が終了したら、Enter キーを押して確定します。 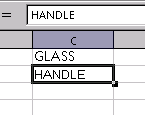 C1セルが「GLASS」に変わっており、 アクティブセルがC2に移っていることが分かります。 (2)直接セル内で変更(例) C1セルの「GLASS」を「CLASS」に再度変更 内容を変更したいセルをダブルクリックします。 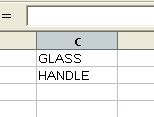
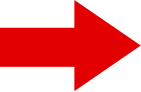
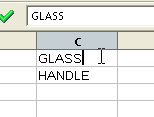 対象セル内でセルの内容を直接変更します。 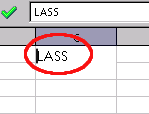 変更が終了したら、Enter キーを押して確定します。 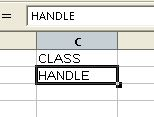 C1セルが「CLASS」に変わっており、 アクティブセルがC2に移っていることが分かります。 セルの範囲選択
[演習 8]
ex1.sxcに、 演習 6、演習 7で入力・修正した文字や数字などのセルを使って、 単一のセルや行・列、あるいは適当な範囲を選択しててみよ。 データのコピーや移動、書式設定などを行う際には、 操作の対象となるセルやセル範囲を、まず選択してから行います。 複数のセルや行・列などを同時に選択しておけば、 一度にまとめて操作を行うことができます。 文字の表示方法の変更 (セル属性の変更)
[演習 9]
演習 6等でデータを適当に入力したex1.sxcで、 セルの属性(文字や背景、罫線など)を色々変えてみよ。 入力データの表示方法は、セル単位で変更することなります。これは、 セルが、文字の種類や大きさなどの属性の他に、数字の表示方法、背景色、 外枠(罫線)など、さまざな属性をもっているからです。 これらの属性は、 まず変更したいセルもしくはセルの範囲を選択した後、 「書式」メニューの「セル」で設定することができます。 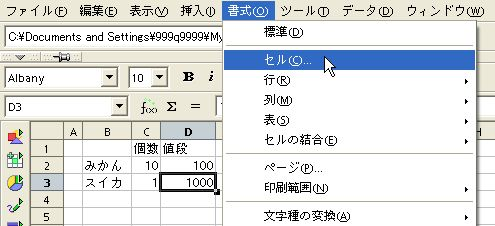
デフォルト(自分で設定を変更しない状態)では、 アルファベットを入力すると、先頭文字が自動的に大文字になります。 この機能を無効にするには、「ツール」メニューの 「オートコレクト」を選択します。表示されるウィンドウで、 「すべての文を大文字で始める」のチェックを外し、 「OK」ボタンをクリックします。 これは、セル単体や選択領域の属性ではなく、表全体での設定になります。 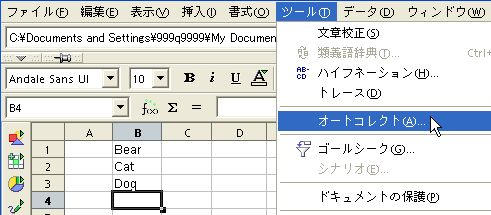  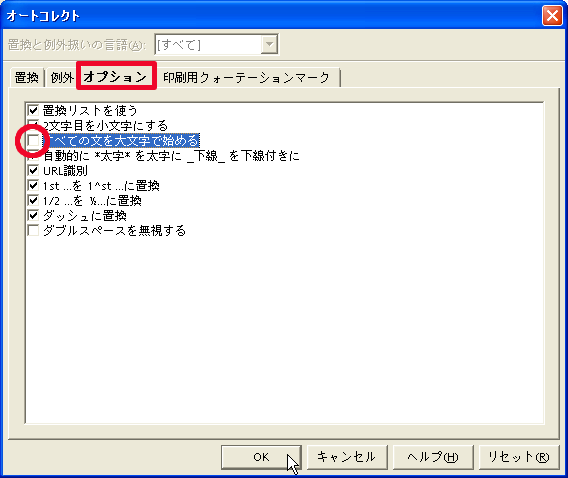 また、設定を変更しても、 これまで先頭が大文字になっていたセルはの表示は変化しません。 設定変更を行った後は、先頭の文字は入力したとおりになります。 下図は、B列を入力した後に、 「オートコレクト」の「すべての文を大文字で始める」のチェックを外し、 C列をすべて小文字で入力したところです。C列のそれぞれの先頭文字が、 小文字で始まっているのを確認して下さい。 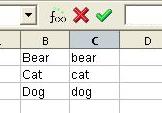 データのコピーおよび移動
[演習 10]
演習 9で設定したex1.sxcで、 コピー、貼り付け(ペースト)、移動などの編集機能を試してみよ。 一度入力したデータは、他のソフトと同じように、 コピー&ペースト(貼り付け)で、いわゆるコピーを行うことができます。 まず、セル範囲を選択して、以下のいずれかを実行してコピーします。
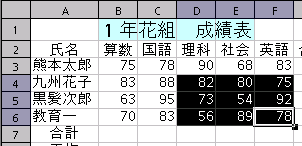 次に、貼り付けを行いたい領域の左上になるセルをクリックします。 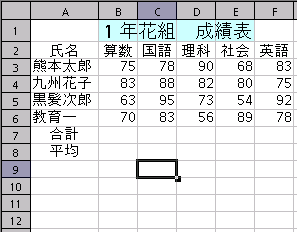 最後に、以下のいずれを実行して貼り付けます。
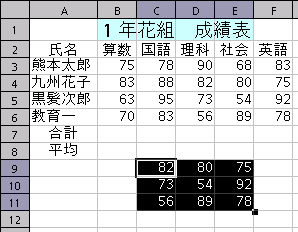 もし、コピーではなく、「移動」するのであれば、 選択した領域をそのままドラッグすることで、行うこともできます。 連続データの入力
[演習 11]
演習 10で使ったex1.sxcで、 連続データ入力機能を試してみよ。 (非常に便利な機能なので、しっかり使い方をマスターすること。) 「オートフィル」機能を使うと、
同じデータのコピーや、
データを等間隔で増減させながら作って行くことができます。
|