|
目次:
【第3回】アプリケーションソフト:Office系Tool 第1章
第3章
--自動計算
--セル参照
--行・列の操作
--グラフの作成
--シート間の参照
--演習問題
--絶対参照の補足
|
行・列の操作
【本節の目的】
行データや列データの挿入および幅の変更など、行・列に関する操作の練習を行なう 行・列データの挿入
[演習 23]
これまで利用してきたex3.sxcで、
以下の手順に従って行や列の挿入を行ない、
最後に上書き保存せよ。
別シートに用意されているデータを追加して表を拡張してみましょう。 スプレッドシートは、プレゼンテーション用ソフトやドロー系ソフトと同様に、 独立した複数のシートで構成されています。 シート(StarSuite Calcでは、「表」と呼ぶことがあります)の切替えは、 画面下方にある「シート見出しタブ」をクリックして行ないます。 「data」と書かれた「シート見出しタブ」をクリックして、 2枚目のシートを表示します。 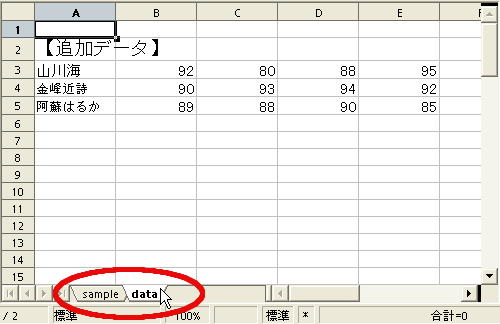 このシートには、追加用の3名分のデータが置かれていますので、 このデータを1枚目のシート中に挿入することにします。 まず、行番号「3」?「5」をドラッグすることで選択した後、 右クリックして、「コピー」を選択します(Ctrlキーを押しながらCキーでも可)。 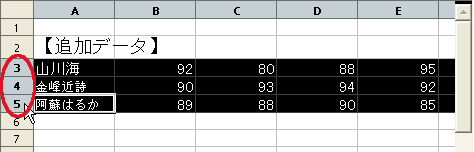  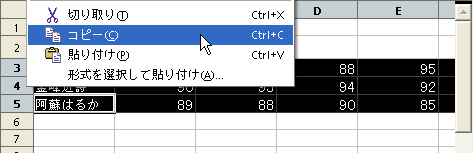 これで、3名分のデータがコピーされました。 次に、このデータを1枚目のシートの、教育一さんの上に追加します。 そのために、まず、「sample」と書かれた「シート見出しタブ」をクリックして、 1枚目のシートを表示させた後、行番号「6」をクリックし、 教育一さんのデータ行を選択します。 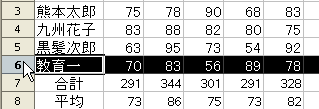 次に右クリックし、「形式を選択して貼り付け」を選びますと、 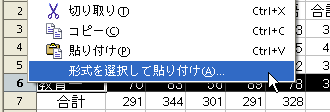 以下のダイアログが現われますので、 「選択」は、「すべて挿入」にチェックを入れ、 「セルの移動」は、「下に」をチェックして、「OK」ボタンをクリックします。 
すると、以下のように3名分のデータが挿入されます。 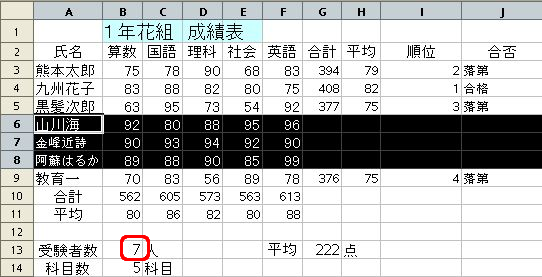 ただ、このままでは、 個人の合計点と個人の科目ごとの平均点が空欄のままです。 そこで、この部分は、オートフィルを使ってコピーしましょう。 「G5」から「J5」を一度に選択し、 オートフィルハンドルを3行下まで引くと、 追加した3名分の表が完成します。 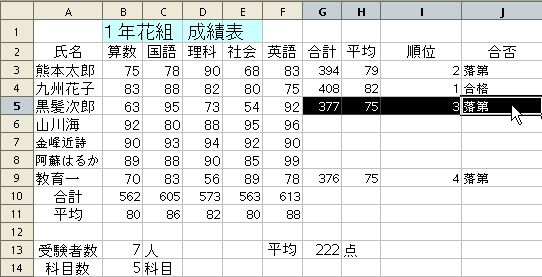  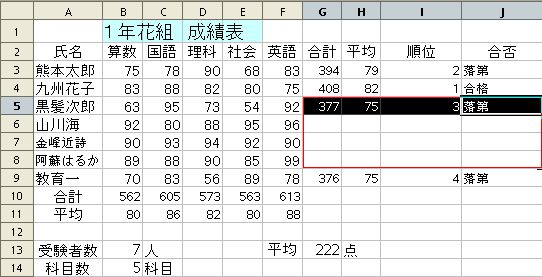  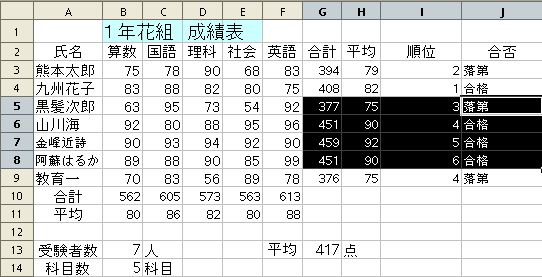 本来の順位と異なりますし、4位が2ヵ所にありますね。これは、 I5セルの「3」をオートフィルでコピーしただけだからです。 本当の順位付けを行うには、「3.6.並べ替え(ソーティング)と条件判定」で行ったように、 各人の合計点数の欄でソーティングして順位を付ける必要があります。 この操作については、この節の最後で行います。 行幅・列幅の変更
[演習 24]
これまで利用してきたex3.sxcで、
以下の手順に従って行幅や列幅の変更等を行ないなさい。
最後に上書き保存しなさい。
セルの大きさを変更したい時には、そのセルを含む行や列の幅を変更します。 行や列の幅を変更するには、行番号や列番号の枠線をドラッグするだけです。 複数の行や列の幅を同時に同じ幅に変更するには、 変更したい行や列を選択した後、 選択したどこかの行番号や列番号の枠線をドラッグすることで実現できます。 それでは、次節での準備として、いくつか空の列を挿入し、 その幅を適当なサイズに変更してみましょう。 まず、列番号(記号)「A」をクリックし、「A」列を選択します。 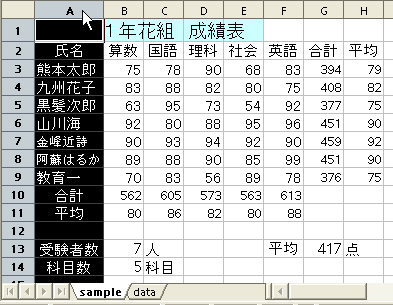 次に、右クリックし、「列の挿入」を選択し、列「A」の左側に列を挿入します。 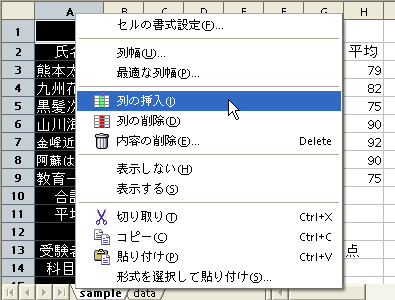  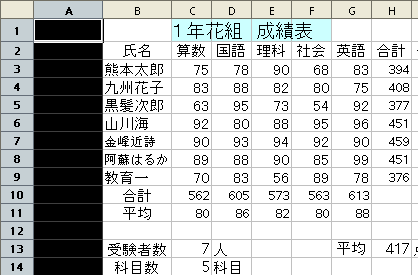 ここで、新しく挿入した「A」列と「B」列の境界の枠線をドラッグし、 全角文字2文字が入る程度の幅に縮めます。 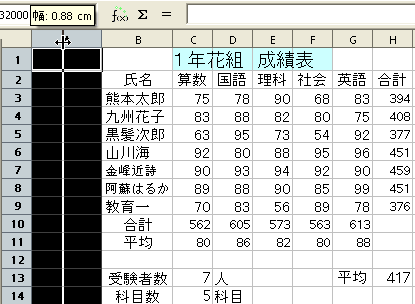  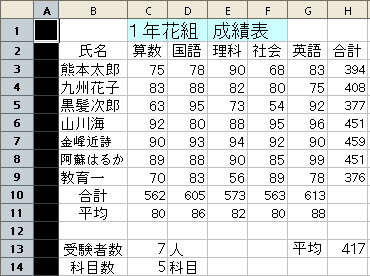
次節での準備として、セル「A2」に「番号」という文字を書いて下さい。
ここで、列幅が適当でないと思ったら、再度列幅を適当に変更して下さい。 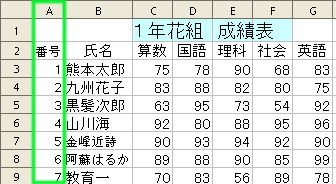
次に、「J」「K」列の幅を同時に変更します。 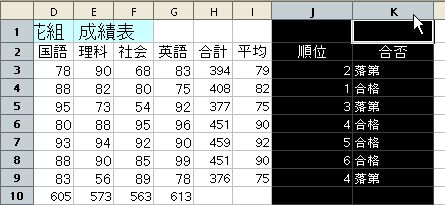  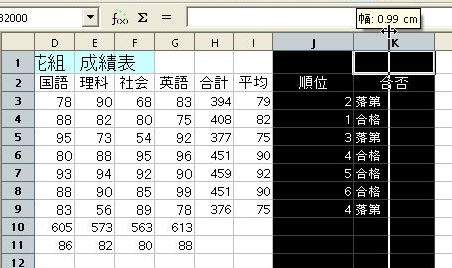 これにより、「J」列と「K」列が同時に同じ幅に縮小されました。 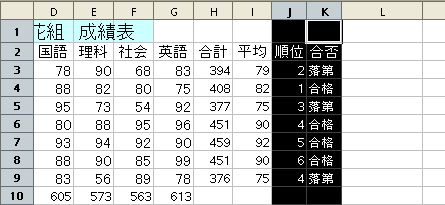
更に、順位付けを訂正しておきましょう。
これは、「3.6.並べ替え(ソーティング)と条件判定」の復習ですね。 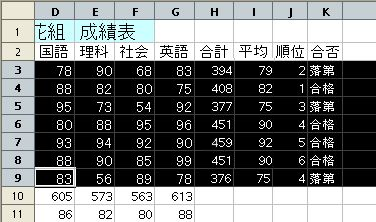 その後、「データ」メニューから「並べ換え」を選択します。  各人の合計点を表わす「H列」をキーにして、「降順」でソートすれば良いですね。 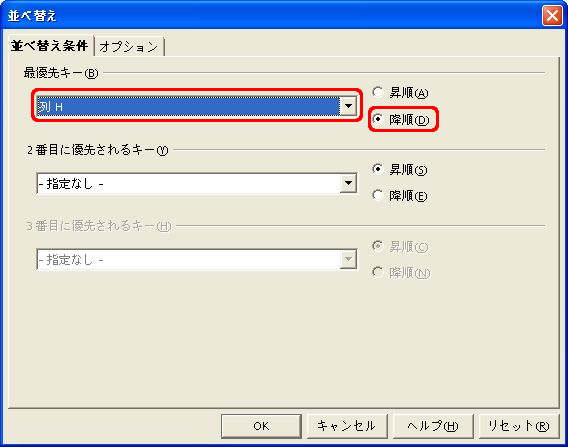  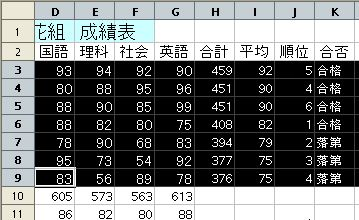 ただ、このままだと、「H列」が同点のときに、順位が一意に決まりません。 実際、上図の場合、4行目と5行目の合計欄(H列)は、ともに451の同点です。 そのような心配があるときは、 「2番目に優先されるキー」も設定して「並べ換え」を行います。 下図では、社会の得点である「F列」を 「2番目に優先されるキー」にしてソーティングしています。 そうすれば、最優先キーが同点のときは、 2番目に優先されるキーでソーティングが行われます。 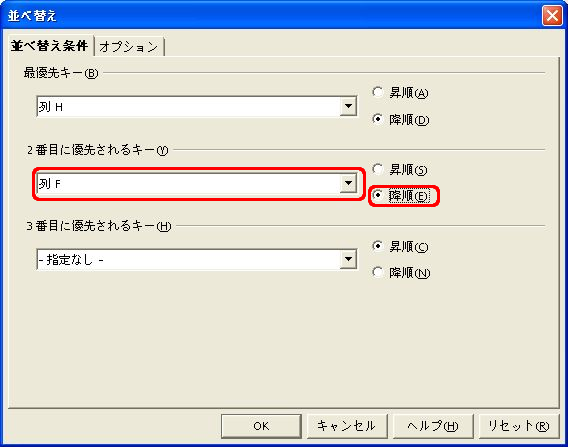 ただし、この場合、社会の得点が、5行目より4行目の方が高かったため、 最初に表示されていたものと順位は変わっていません。 後は、順位の欄の先頭行 (J3セル) を「1」と修正し、 そのセルによりオートフィルすれば完了です。 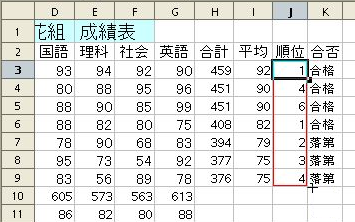  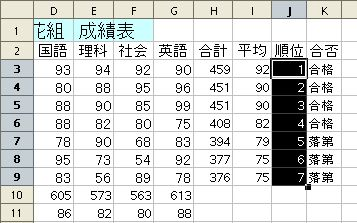 最後に、番号順に並べ換えておきましょう。 まず、ソーティングする対象となる行である 3行から9行までを選択(行番号の3から9をドラッグ)し、 「データ」メニューから「並べ換え」を選択します。 そして、各人の番号を表わす「A列」をキーにして、 「昇順」でソートすれば良いですね。 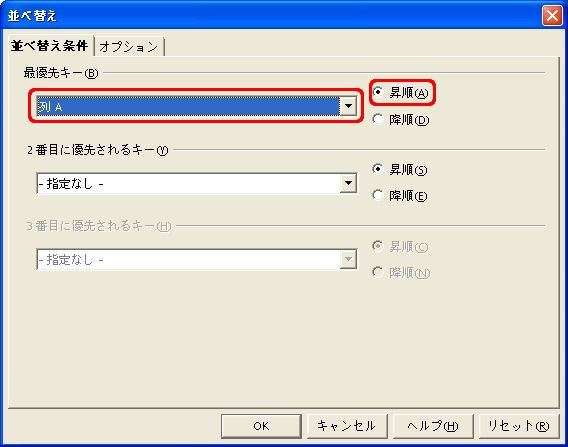 |