|
目次:
【第4回】プレゼンテーション用ソフト、ドロー系ソフト 第1章
--共通の書式の設定
第3章
--図形の挿入
第4章
|
ページの作成・編集
【本節の目的】
各ページの作成・編集方法を概観する
[演習 3]
演習2で作成した「week04\ex2.sxi」に、 本文となるページを2ページ以上追加し、 「week04\ex3.sxi」で保存しなさい。 本文内容は、簡単なもので良い。 (意味の無いものでも可。) ページの作成・追加
前節では、先頭のタイトルページを作りましたが、新しいページを作成するには、
「挿入」メニューから「ページ」を選択します。
※StarSuite8の場合、「ページ」ではなく「スライド」を選択してください。 (註) 「挿入」メニューから「ページの複製」を選択すると、 今表示されているページと同じページを作ることができます。 書式の似たページを作るときに便利です。  すると、以下のようなオートレイアウト選択メニューが現われますので、 「名前」欄に、このページのタイトルを書いた後、 好きなレイアウトを選んでOKをクリックします。 (通常は、「タイトル、テキスト」レイアウトを選ぶことが多いでしょう。) ※StarSuite8の場合、左側の「スライド」パネルで該当のスライドを右クリックし、「スライドの名前を変更」で名前を変更できます。また、右側の「作業」パネルでレイアウトを変更できます。 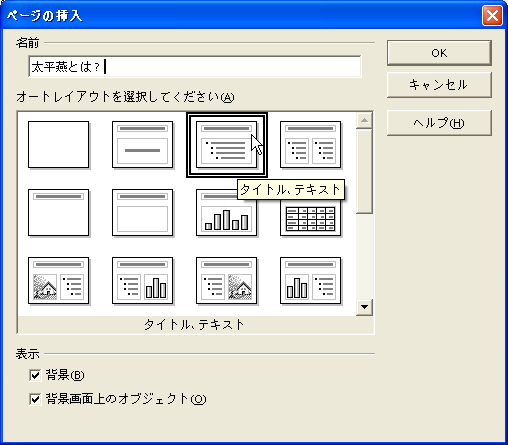 これにより、以下のような画面になりますので、 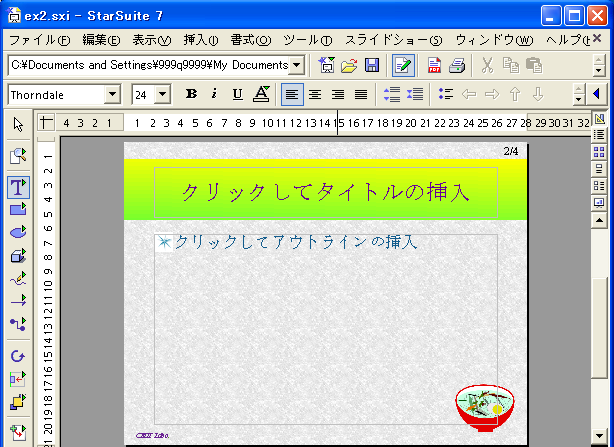 「クリックしてタイトルの挿入」部分をクリックして、タイトルを書きます。 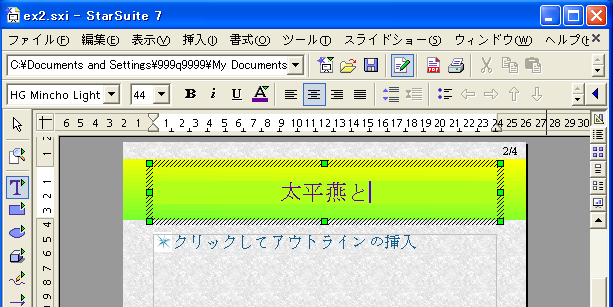 次に、「クリックしてアウトラインの挿入」部分をクリックして、 書きたい内容(箇条書きの各項目)を書きます。1項目書き終わったら、 Enterキーを押すと、自動的に次の箇条書きの項目の先頭にカーソルが移動します。 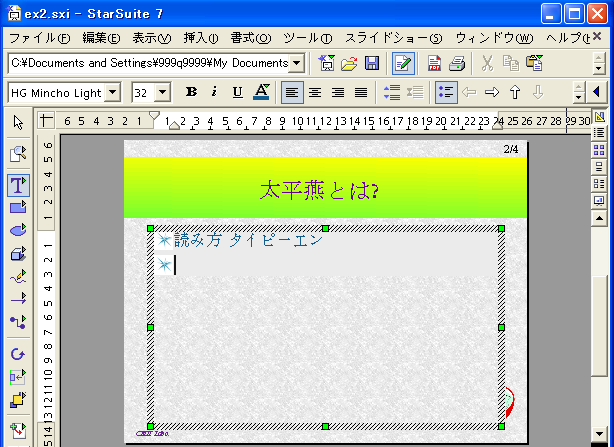 箇条書きのレベルを下げたいときは、TABキーを押すか、 オブジェクトバー内の  (レベルを下げる)をクリックします。
上のレベルに戻るときは、Shiftキーを押しながらTABキーを押すか、
オブジェクトバー内の
(レベルを下げる)をクリックします。
上のレベルに戻るときは、Shiftキーを押しながらTABキーを押すか、
オブジェクトバー内の  (レベルを上げる)をクリックします。
(レベルを上げる)をクリックします。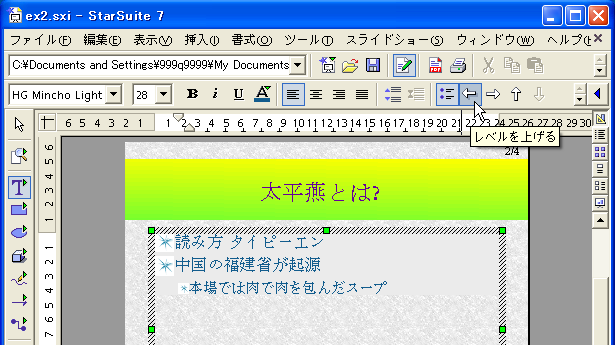 (註)
描画や図の挿入、文字の挿入・編集等の方法は、今回(第4回)の第3章で学ぶDrawと同じです。
使い方は第3章以降で説明します。
これらの操作により、ページを完成します。完成したら、上と同じ要領で、 残りのページを作ります。 ところで、画面下のタブをクリックすると、 対象となるページが表示されますので、 作成したページの確認/修正/編集に利用します。 ※StarSuite8の場合、左側の「スライド」パネルで同様の操作が可能です。  更に、このタブを左右にドラッグすると、 作成したページの順序を変えることができます。  また、このタブを右クリックして、 ページタイトルを変えることができます。 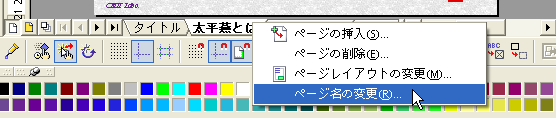 各種資料作成モード資料を作成するモードには、 これまで利用して来たモード(「図形描画モード」)以外に、 いくつかあります。モードの変更は、「表示」メニューの「作業モード」 で行うか、画面右上のアイコンをクリックして行います。 それぞれの特徴を、以下に示します。
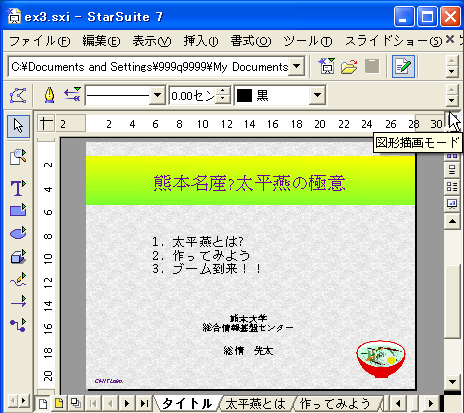 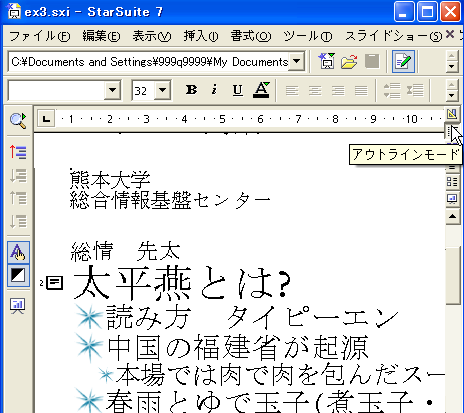 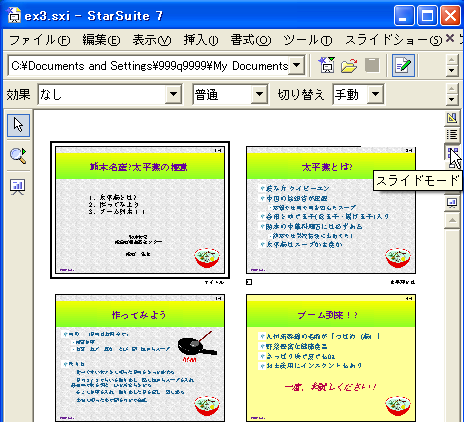 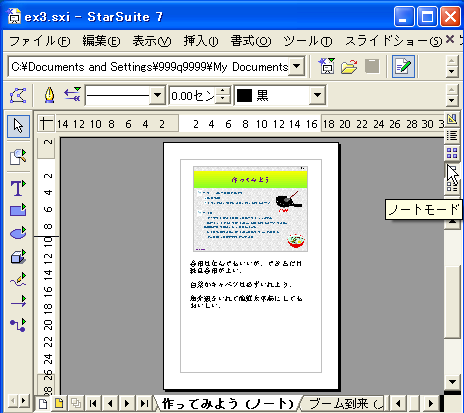 (註) ノートモードで書いた説明は、
後述のスライドショーでは表示されませんので、
「秘密のメモを書くモード」と思ってもらっても結構です。 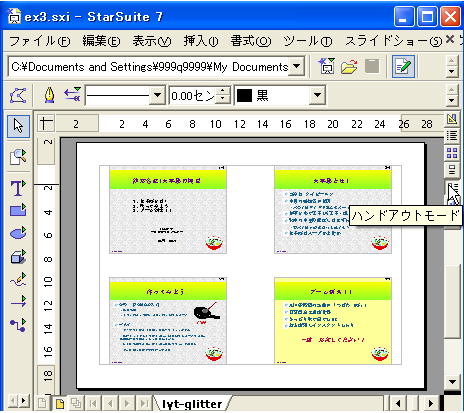 (註) 1枚の紙に、何枚のページを並べて印刷するかは、 「書式」メニューの「ページレイアウトの変更」で指定します。 ※StarSuite8の場合、右側の「作業」パネルで同様の操作が可能です。 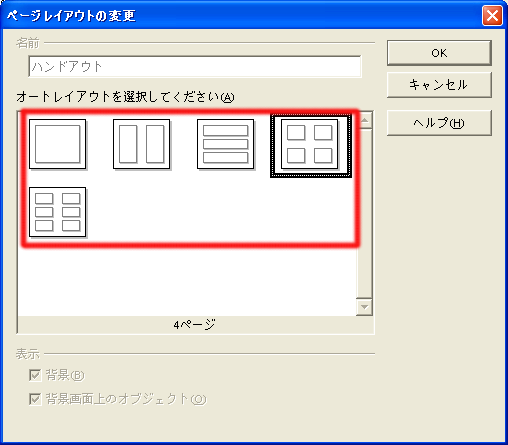 (註) ハンドアウトを印刷するときは、以下のように行います。
「ファイル」メニューの「印刷」を選択し、 現われたダイアログ中の「オプション」をクリックします。 次に現われたダイアログ中の「内容」グループで、 「ハンドアウト」のみにチェックを入れ、「OK」をクリックします。 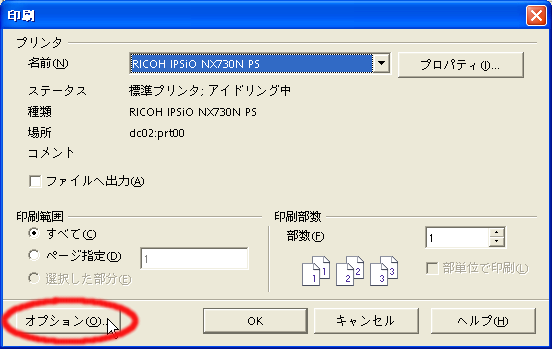 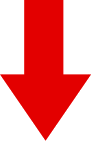 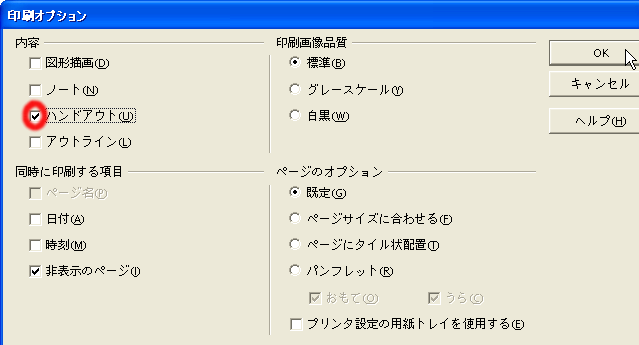 |