|
目次:
【第4回】プレゼンテーション用ソフト、ドロー系ソフト 第1章
--共通の書式の設定
第3章
--図形の挿入
第4章
|
StarSuite / OpenOffice.orgの相互利用
【本節の目的】
StarSuite / OpenOffice.orgの各種アプリケーション間のデータの利用や、 Microsoft Officeとの相互利用について学ぶ。 StarSuite / OpenOffice.orgデータの相互利用
[演習 10]
以下の説明を読みながら、 第3回で作成したwriterやcalc等のファイルに、 別の形式のファイルを読みこんで、相互利用ができることを確認しなさい。 ワードプロセッサ(Writer)、ドロー(Draw)、プレゼンテーション(Impress)、 スプレッドシート(Calc)と、 これまでStarSuite / OpenOffice.orgのさまざまなアプリケーションを使って来ました。 その中で、画像をDrawやImpressへ貼り付けたり、 ブラウザで表示している文章をWriterに貼り付けたりすることも実習しました。 このように、PCのアプリケーションは、単独で利用するだけではなく、 それぞれ独自のデータを、一旦共通形式のデータとして保存すると、 別のアプリケーションでも利用できるという性質をもっています。
更に、一部のソフトウェアでは、
お互いにその動作が把握できている別のアプリケーションのデータ(オブジェクト)を、
そのソフトウェア独自のデータに、
そのままの形式で埋め込むことができるものがあります。 実は、StarSuite / OpenOffice.orgの各種アプリケーションはお互いに、 このOLE機能を利用することができます。そのため、例えば、 Calcで作った表をImpressに挿入し、 Impressの中でその表のデータを書き換えたりすることができます。 使い方は、簡単です。 StarSuite / OpenOffice.orgのアプリケーションを起動しデータを作成します。 ここでは、例として、Writerを起動して文章を作ってみます。 そして、挿入が必要な場所にきたら、 「挿入」メニューの「オブジェクト」から「OLEオブジェクト」 を選びます。 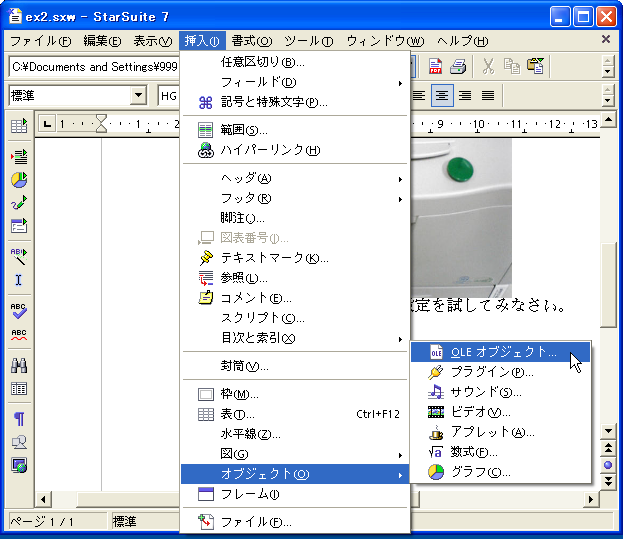 現われたダイアログで、「ファイルから作成」をチェックし、 「検索」ボタンをクリックして、読み込むファイルを指定します。 (註) このとき、「新規作成」を選ぶと、 その場で、他のStarSuite / OpenOffice.orgのアプリケーション用のデータ (オブジェクト)を作ることができるようになります。 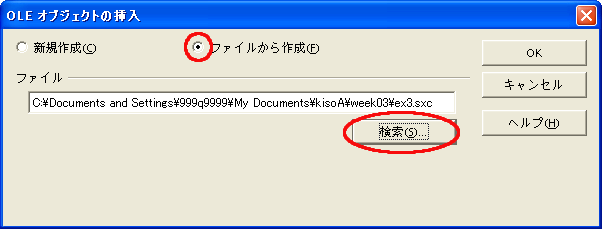 指定が終われば、「OK」ボタンをクリックして挿入します。 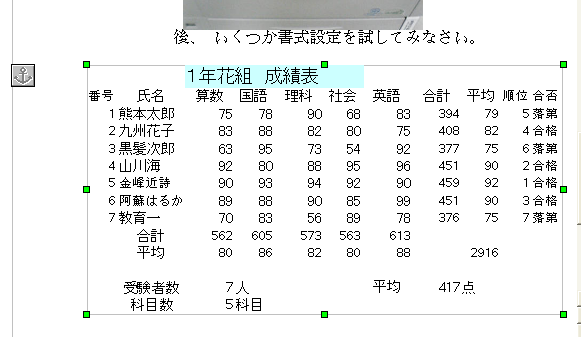 すると取り込んだオブジェクトが、選択されていますので、 錨(いかり)印のアイコン(アンカ)をドラッグして文章内の適当な場所に移動したり、 緑色のハンドルをドラッグして大きさを変えたりすることができます。 また、オブジェクトバーが下図のようになっていますので、 オブジェクト周辺の文章の配置方法やオブジェクト自身の配置方法などを 変更することができます。  さらに、オブジェクトをダブルクリックすると、 オブジェクトを作成したアプリケーション(下図の例ではCalc)が起動され、 そのアプリケーションでの操作をそのまま行なうことができるようになります。 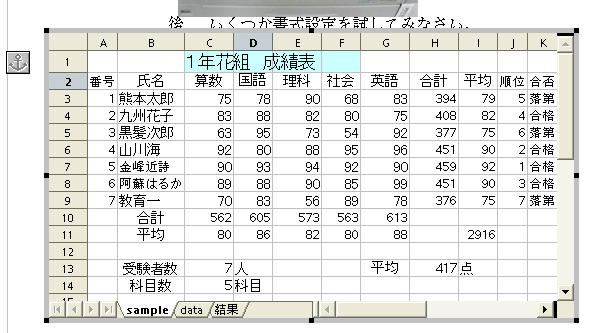 修正が終わったら、そのオブジェクト以外の場所をクリックすることで、 文章中での表示を確認することができると同時に、 本来のアプリケーションでの作業の続きを行なうことができます。 (註) OLEとして挿入すると、対象となるファイル全部が読み込まれますので、 ファイルサイズが大きくなりますし、動作も重くなります。 変更の可能性の少ないものは、JPEG等の図にして貼り付けた方が、 ストレス無く利用できます。 Microsoft Officeとのデータのやり取り実は、StarSuite / OpenOffice.orgは、MS Officeと高い互換性をもったアプリケーションソフトです。 そのため、MS Officeで作ったファイルは、そのまま読み込むことができます。 また逆に、StarSuie / OpenOffice.orgで作ったデータを、 MS Office形式のデータファイルとして保存することも可能です。 ワードプロセッサWriterで作成したファイルを、MS Word形式で保存するには、 「名前を付けて保存」を選んだ後、以下のように、ファイルの種類で 「Microsoft Word 97/2000/XP(.doc)」を選んでから、 「保存」ボタンをクリックして下さい。 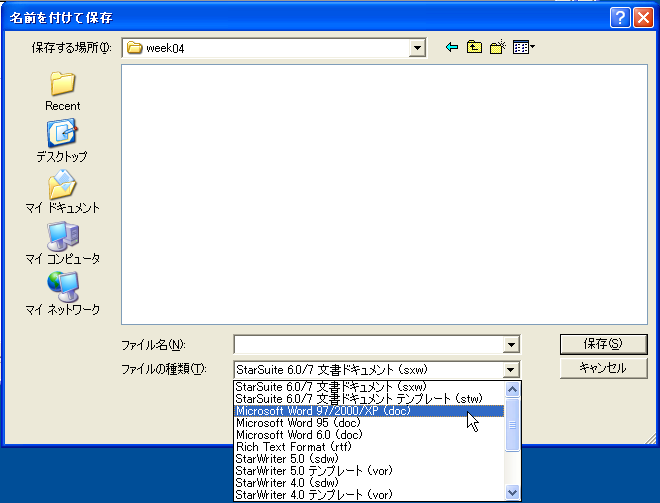 スプレッドシートCalcで作成したファイルを、MS Excel形式で保存するには、同様に、 ファイルの種類で「Microsoft Excel 97/2000/XP (.xls;.xlw)」を選んでから、 「保存」して下さい。 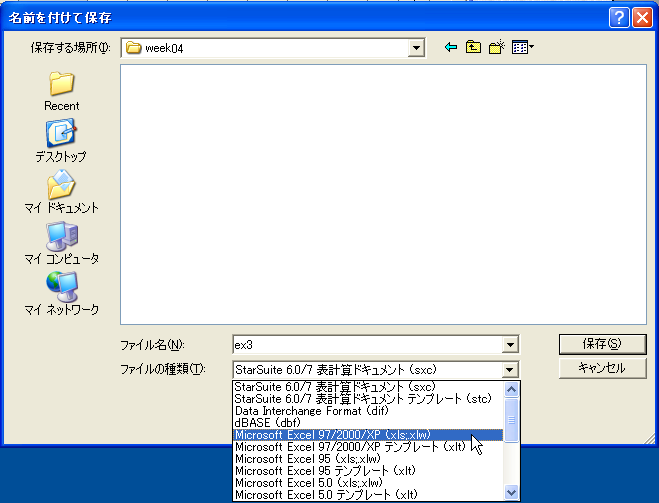 プレゼンテーションソフトImpressで作成したファイルを、 MS Powerpoint形式で保存するには、同様に、 ファイルの種類で「Microsoft PowerPoint 97/2000/XP (.ppt;.pps)」を選んでから、 「保存」して下さい。 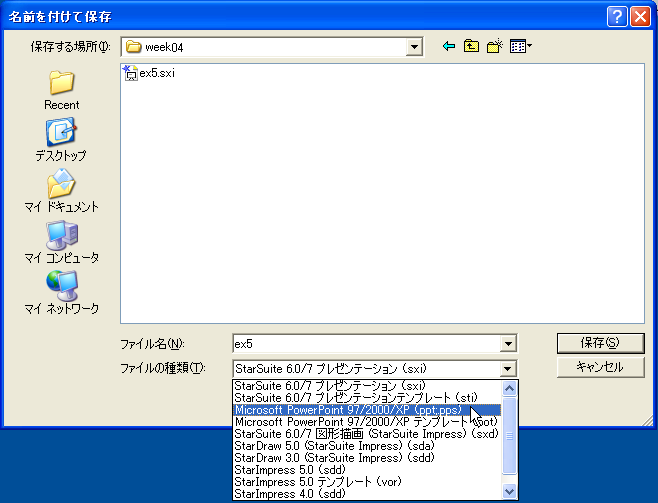 ただし、互換性が高いとは言え、完全に同一ではありませんので、 一部機能が使えなかったり、あるいは、形式が異ったりしますので、 注意が必要です。そのため、「MS Office形式」で保存した後に、 そのウィンドウを閉じようとすると、以下のような警告ダイアログが現われます。  作成後の書式を確実に残すために、 StarSuite専用の形式で、再度保存しておく方が良いでしょう。 また、MS Officeのファイルを開いて修正した場合には、 以下のような警告ダイアログが現われます。  この場合も、本当に必要なのは、「MS Office形式」のファイルのみであったとしても、 安全のために、一応StarSuite / OpenOffice.org形式でも保存しておくことをお勧めします。 |