|
目次:
【第4回】プレゼンテーション用ソフト、ドロー系ソフト 第1章
--共通の書式の設定
第3章
--図形の挿入
第4章
|
Drawの基本図形描画
【本節の目的】
StarSuite Drawの基本図形の描画方法を習得する 標準ツールバーの利用
標準ツールバーには、文字、四角、
円、直線、曲線等の基本図形を描くためのアイコンが並んでいます。
ドローでは、これら基本図形を組み合わせて描画することになります。
[演習 7]
標準ツールバーから「四角形」、「楕円形」、「曲線」、 「線と矢線」ツールを順に選び、 それぞれ図形を描きなさい。描画後、それぞれの図形の輪郭の太さ、 色、塗りつぶしのパターンや色も変化させなさい。 描いた後は、「week04」にファイル名「ex1.sxd」 で上書き保存しなさい。 ■ 四角形を描くには、以下のように行います。 他の図形も同様ですので試して下さい。
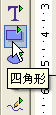 
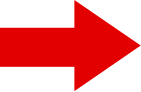
 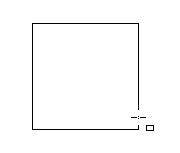
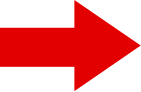
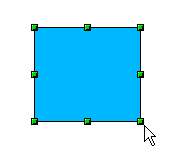
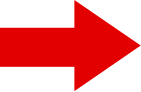
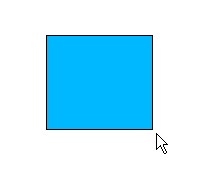 (註1) 標準ツールバーのアイコンの上にマウスカーソルを置き、 1秒程度マウスの左ボタンを押し続けることで、 さらに基本図形の詳細を下図のように指定することができます。 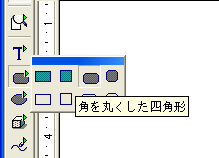 (註2) 標準ツールバーの「テキスト」ツール(「T」の形のアイコン)を選ぶと 文字が入力できますが、そのときには、 オブジェクトバーが、 Writerの時と同じに変わります。 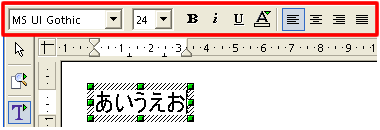 図形の選択
緑色のハンドルが表示されている下図の状態は、
その図形が「選択されている」ことを表しています。
(注意)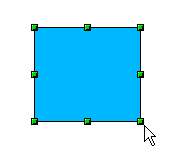 この「選択されている」状態では、 この図形の位置や、大きさ、色などの各種属性を変えることができます。 また、コピーすることもできます(「編集」メニューから「コピー」)ので、 何回でも貼り付け(ペースト) (「編集」メニューから「貼り付け」)を行うこともできます。 (注意) 貼り付けを行うと、元の選択した図形の上に貼りつけられていますので、 見た目には分かりません。移動してみて下さい。
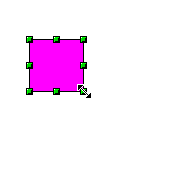
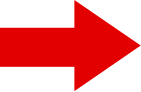
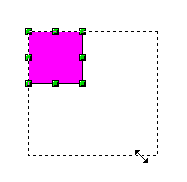
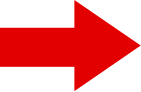
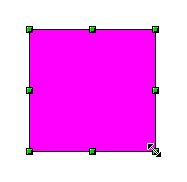 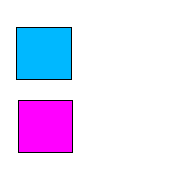
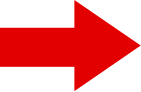
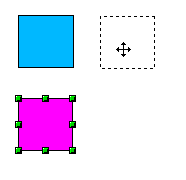
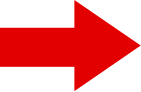
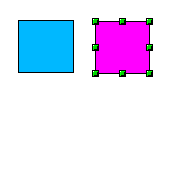 また、複数の図形を囲むように選択すると、 複数の図形を同時に選択することができます。 同様に、 Shiftキーを押しながら図形をクリック(選択)すると、 Shiftキーを押している間にクリックした図形を、 すべて同時に選択することができます。 複数の図形が選択されている間は、選択されている全部の図形に対して、 移動や形を変えたりすることができます。 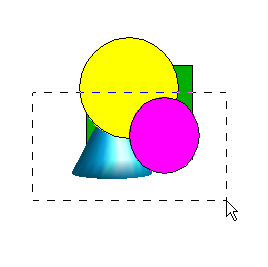
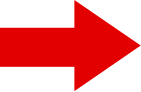
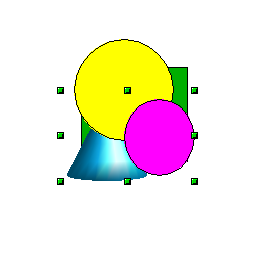 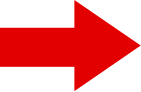
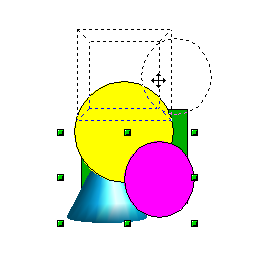
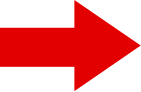
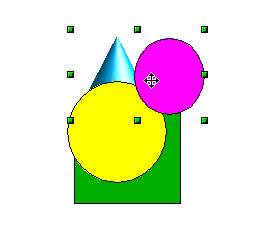 選択する図形は、完全に囲む必要があります。 例えば、上図で、黄色の円や緑の四角は、 一部しか囲まれていませんので、選択されていません。
[演習 8]
演習 7で描いた図形の一部を選択して、移動したり形を変えたりしてみよ。 描いた図を、「week04」フォルダに、 ファイル名「ex2.sxd」で保存しなさい。 |