|
目次:
【第4回】プレゼンテーション用ソフト、ドロー系ソフト 第1章
--共通の書式の設定
第3章
--図形の挿入
第4章
|
基本図形の組み合わせ
【本節の目的】
StarSuite Drawで、描画した基本図形を組み合わせる方法を習得する ドローでは、 それぞれの(基本)図形が独立した「オブジェクト(物)」になっています。 そのため、図形ごとの位置関係や各種属性は、描画後に自由に変えられます。 このような特性をもつドローは、 基本図形を組み合わせて目的の図を作成します。 (註) ペイントでは、一度画像を描くと、意味的には異った「もの」でも、 領域としての違いだけしかありません。 例えば、犬と猫の絵を描いても、単に、ある領域が犬の色であり、 別のある領域が猫の色であるということで、 犬や猫といったかたまりがあるわけではありません。 そのため、これらを別の「かたまり」あるいは「物」として区別し、 後で位置や重なり具合を変えたりしたいときには、 それぞれを別のレイヤーに描く必要があります。 それに対してドローでは、それぞれの図形が独立した 「オブジェクト(物)」ですので、レイヤーに分けて描く必要がありません。 上下関係の入れ換え
重なりあった図形の上下関係(重なり具合)を変更するには、
以下のようにします。
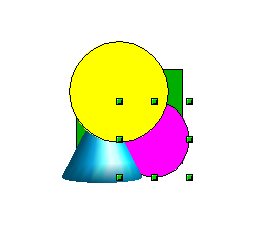 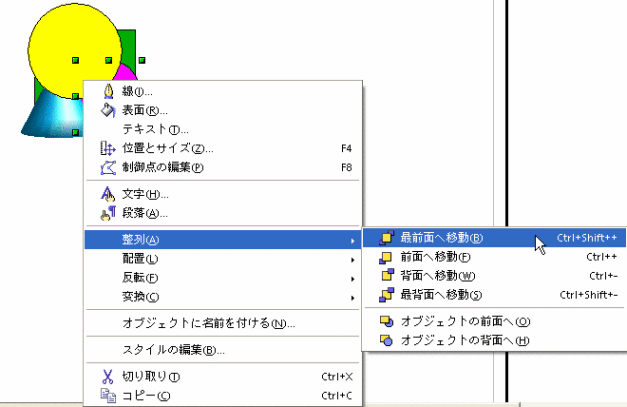 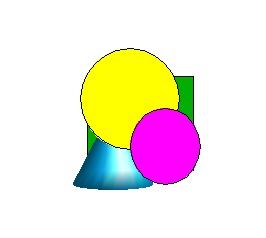 位置をそろえる
ある線や、中心をそろえるようにするには、
以下のようにします。
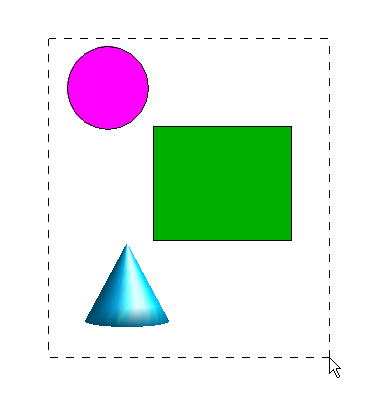 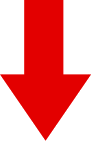 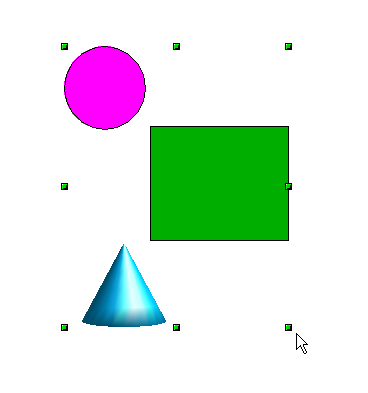 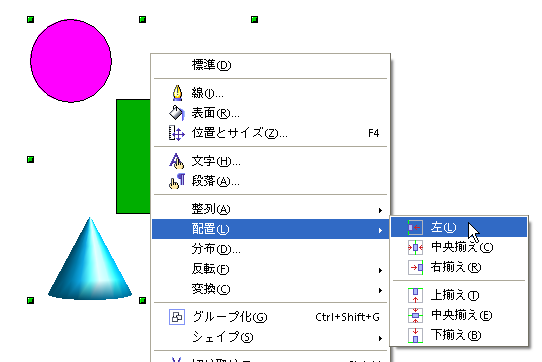 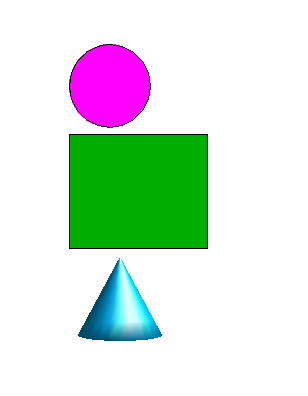 グループ化
複数の図形を組み合わせて一つの図形にすることを「グループ化」と呼びます。
グループ化された図は、1つの図(オブジェクト)となり、
複雑な図形の移動や複製も簡単に行えるようになります。勿論、
一旦グループ化した図形を元の部品に戻す
「グループ解除」機能も準備されていますので、
部品の入れ換えや修正も可能です。
「グループ化」および「グループの解除」は、 以下のように行います。
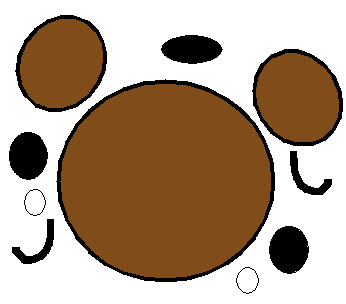 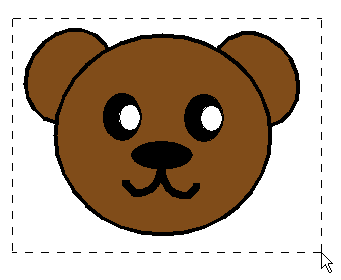 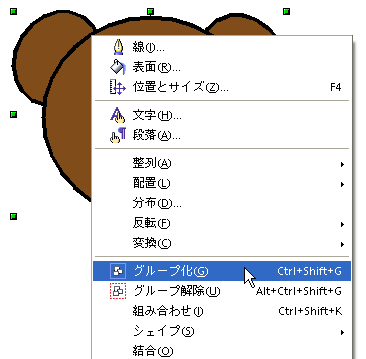   これにより、図形の一部を修正することができます。 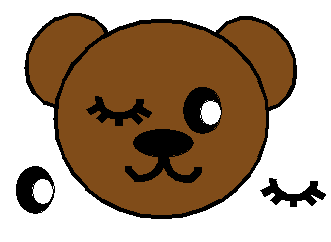 図形(部品)の連結
図形(部品)を連結線で結合することができます。この機能は非常に有用で、
部品を移動して再配置した時に、
連結線も適当に伸び縮して部品同士の接続が維持されます。
部品同士を連結線で接続(コネクト)するには、
標準ツールバーのコネクタ・アイコンをクリック(選択)します。
※StarSuite8の場合、下図とは配置が変わっていますのでご注意ください。
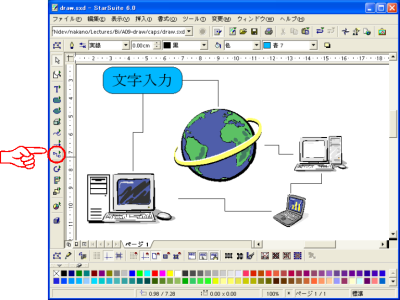 一度連結線で接続された部品は、数に示すようにその部品を移動しても、 連結線による接続が維持されます。 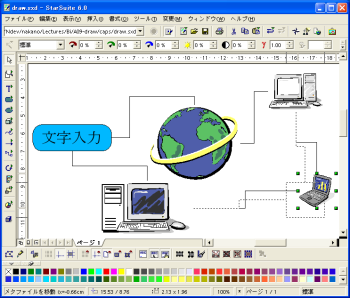
[演習 9]
ex2.sxdで描いた図を、本節で説明した機能を使って、変化を付けよ。 描いた後は、「week04」にファイル名「ex3.sxd」 で保存しなさい。 |