|
目次:
【第4回】プレゼンテーション用ソフト、ドロー系ソフト 第1章
--共通の書式の設定
第3章
--図形の挿入
第4章
|
スライドショーとアニメーション
【本節の目的】
プレゼンテーション時に利用するスライドショーと、 スライドショーにアクセントをつけるアニメーション機能を練習する スライドショーPCの全画面に、資料を表示する機能です。 プレゼンテーションソフトは、 この機能があるが故に「プレゼンテーション用のソフトウェア」 と呼ばれるといっても過言ではありません。
スライドショーモードにするには、
「スライドショー」メニューの「スライドショーの実行」を選択するか、
画面の左右にある「スライドショーの実行」
アイコンをクリックします。 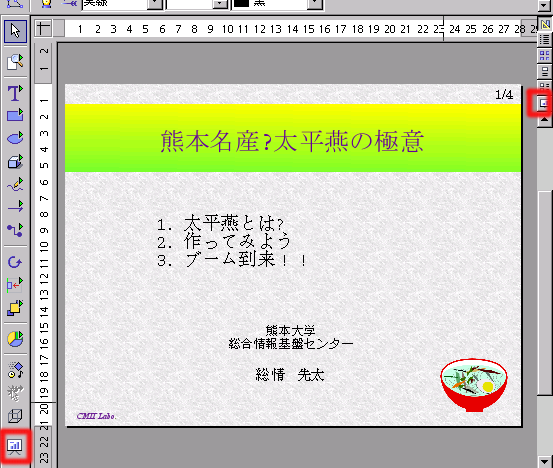
スライドショーモードでは、クリックで、次のページへ進みますし、
右クリックで、前のページへ戻ります。また、途中で終わりたいときは、
ESC キーを押します。 (註) 図形描画モード等で、
現在表示しているページからスライドショーを行いたい時は、
以下のようにします。
「ツール」メニューの「オプション」を選択し、 「プレゼンテーション(※StarSuite8の場合、「StarSuite Impress」)」をダブルクリックします。 現われたサブメニューから「全般」をクリックし、 「プレゼンテーションの開始」で「常に現在のページ」にチェックを入れます。 このチェックを外すと、スライドショーは常に第1ページ目から始まります。 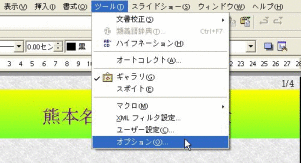
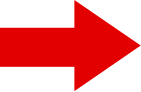
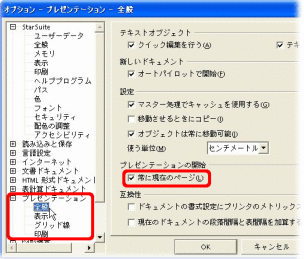 アニメーション
スライドショーに視覚効果のアクセントをつけるのための機能です。
ページの切替え方法や、ページ内の文字や図の表示の仕方に変化をつけたり、
図のアニメーション化などを行うことができます。
(注意)
アニメーションを多用すると、聴衆は、アニメーションの動きにのみ注意が行き、 肝心のプレゼンテーションの重要ポイントに集中できません。 ここぞ!というポイントに利用するのがよいでしょう。
[演習 4]
演習3で作成した「week04\ex3.sxi」において、 アニメーション機能を付加し、資料を完成させなさい。 完成した資料は、「week04\ex4.sxi」で保存しなさい。
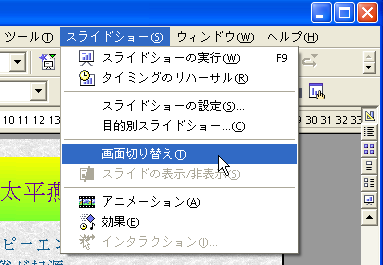 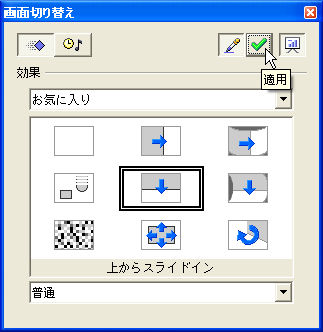 (註)  をクリックすると、現在設定されている効果の種類を確認できます。
をクリックすると、現在設定されている効果の種類を確認できます。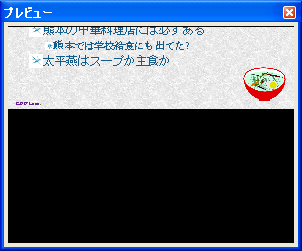 (註) プレビューウィンドウは、画面をクリックするだけで、 実際の動きを確認することができます。 (註) スライドモードのオプションバーでも、 画面切り替え時のアニメーションの設定を行うことができます。 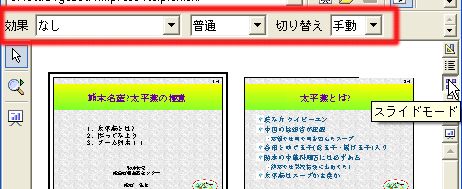 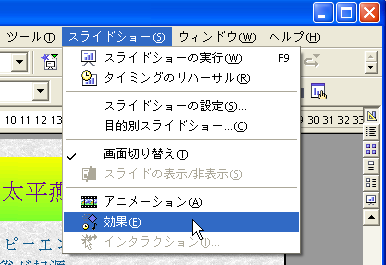 (注意) アニメーション化は、 グループ(オブジェクト)毎にしかできません。 例えば、箇条書きのグループの、 ある1行のみをアニメーション化したいときは、 その行だけを別グループ(1行だけのテキスト)とし、 それにアニメーション効果を設定しなければなりません。 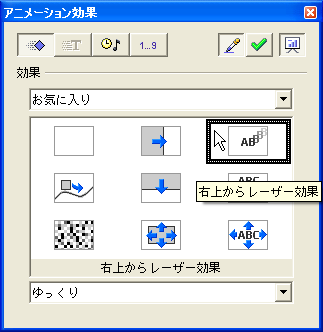 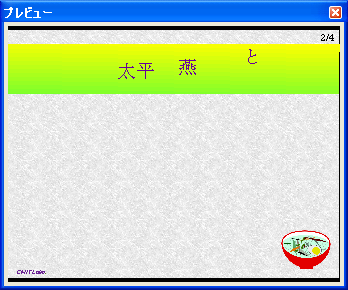
(註) 上の図は、アニメーション効果が分かりやすいように編集してあり、
実際のアニメーションとは一部異っています。 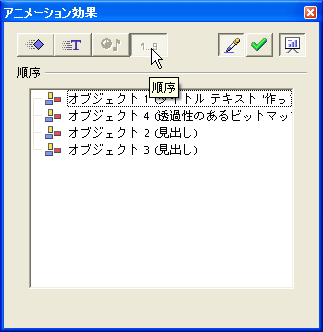 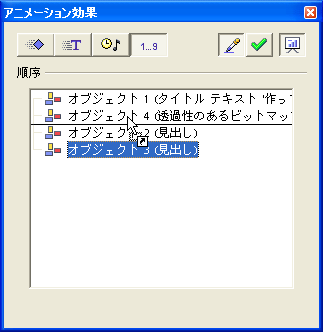
(註) 今回のテキストで利用したサンプルファイルは、
ここからダウンロードできます。
|