|
目次:
【第4回】プレゼンテーション用ソフト、ドロー系ソフト 第1章
--共通の書式の設定
第3章
--図形の挿入
第4章
|
ドロー系描画ソフト Draw
【本節の目的】
ドロー系ソフトであるStarSuite Drawの基本機能の概観を行う StarSuite Drawの起動
以下の図に示すように、「スタート」メニュー → 「StarSuite 7」
→ 「図形描画」で起動する。
※StarSuite8の場合、「スタート」メニュー →「StarSuite 8」→「StarSuite Draw」です 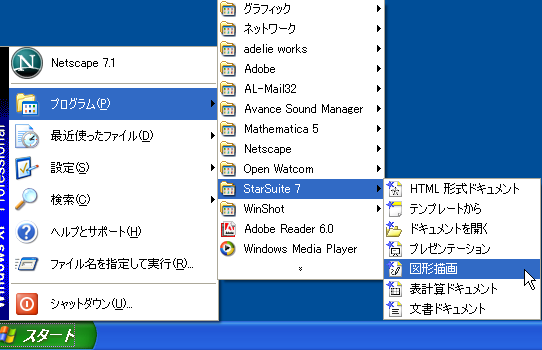 (*)もし、StarSute Writerを起動した後であれば、 Writerの「ファイル」メニュー → 「新規作成」 → 「図形描画」で、起動することもできる。 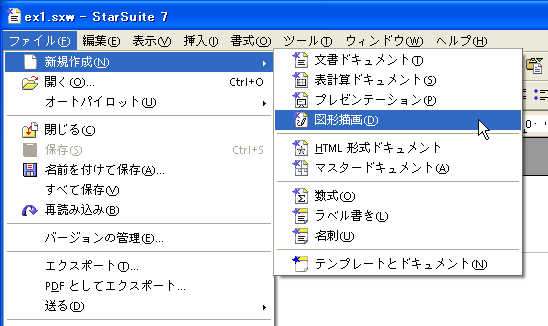
[演習 5]
StarSuite Drawを起動しなさい。 その後、空の画像に、「ex1.sxd」というファイル名をつけ、 「week04」フォルダに保存しなさい。 ただし、「ex1.sxd」は、すべて半角文字のファイル名であること。 初期設定
StarSuite Drawの機能にどのようなものがある色々と試みるのに、
「表示」メニュー → 「ツールバー」の中の、
「オプションバー」と「カラーバー」にチェックを入れておくと便利です。
 すると、ウィンドウの下部に以下のように 「オプションバー」と「カラーバー」が、表示されます。 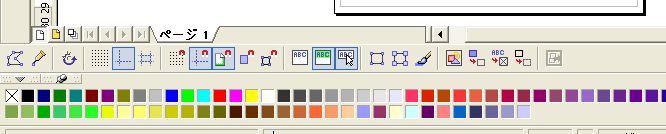
[演習 6]
上記の説明に従い「オプションバー」と「カラーバー」が表示されるよう設定しなさい。 各部分の名称
StarSuite Drawの主な部分の名称と簡単な説明を以下に示します。
※StarSuite8の場合、配置が変わっていますのでご注意ください。 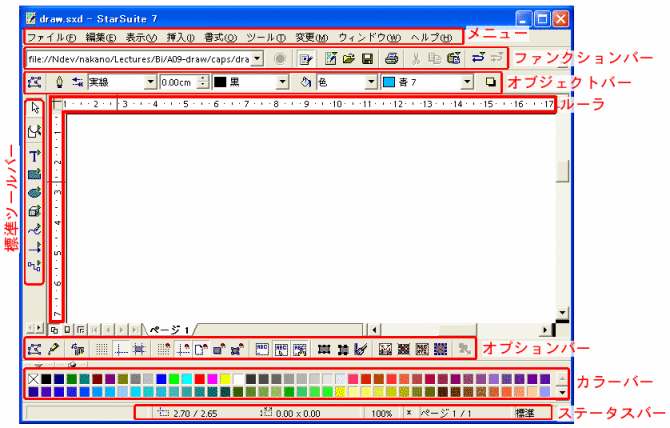
|